Comment protéger un fichier ZIP par mot de passe sur Windows 11/10/8/7 ?
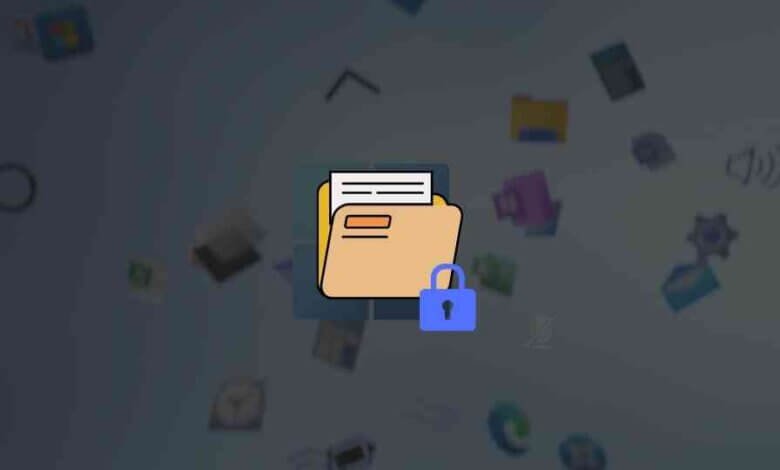
Bonjour, j’ai un dossier ZIP contenant des documents importants et je voudrais configurer un mot de passe pour le protégé. Comment faire ça ?
Les archives ZIP deviennent de plus en plus populaires comme elles permettent d’économiser beaucoup d’espace sur l’ordinateur et qu’elles permettent de faire des transferts plus facilement. Néanmoins, certains utilisateurs ne savent pas comment faire pour protéger des fichiers ZIP avec un mot de passe pour bloquer tous les accès non-autorisés. Pour faire cela, nous aurons besoin de l’aide des programmes tierces. Dans cet article, nous vous présenterons 3 méthodes utiles. Et nous vous expliquons également comment faire pour accéder à un fichier ZIP chiffré si vous oubliez votre mot de passe.
- 1. Méthode 1 : Protéger un fichier ZIP par mot de passe avec WinZip
- 2. Méthode 2 : Protéger un fichier ZIP par mot de passe en utilisant 7-Zip
- 3. Méthode 3 : Protéger un fichier ZIP par mot de passe en utilisant WinRAR
- 4. Astuce : Comment accéder à un fichier ZIP verrouillé dans un cas d’oubli de mot de passe ?
Méthode 1 : Protéger un fichier ZIP par mot de passe avec WinZip
WinZIP est un compresseur populaire et professionnel pour Windows 7/8/8.1/10/11. Il peut créer des archives sous le format de fichier .zip et .zipx. Lorsque vous créez un fichier .zip ou .zipx, vous avez la possibilité de chiffrer le fichier. Il prend en charge le chiffrement AES à clé 128 bits et 256 bits, qui est maintenant utilisé dans le monde entier. Voyons maintenant comment faire pour ajouter un mot de passe à un fichier ZIP avec WinZip.
Étape 1 : Démarrez WinZip. Activez l’option de « Crypter » dans le panneau « Action ». (Vous pouvez une méthode de chiffrement dans les « Options ».)
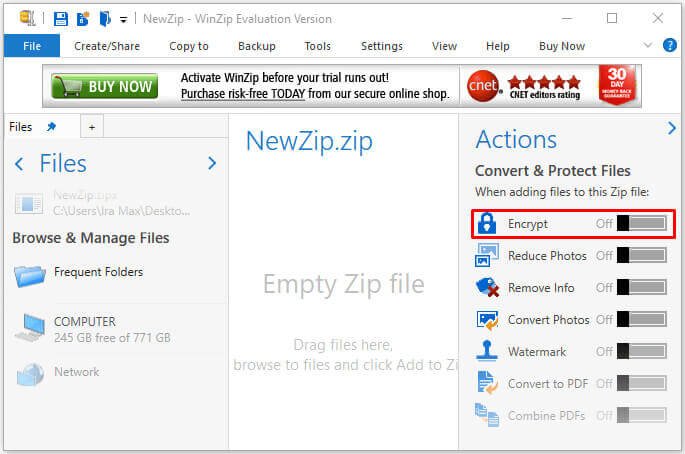
Étape 2 : Localisez le fichier ZIP que vous voulez protéger à partir du panneau de gauche, puis déplacez-le dans la fenêtre « NouveauZip.zip ».
Étape 3 : Une fenêtre de mise en garde WinZip s’affichera à l’écran. Cliquez alors sur le bouton « OK ».
Étape 4 : Entrez un mot de passe pour protéger votre fichier ZIP et entrez-le ensuite une deuxième fois pour confirmation. Vous aurez besoin de saisir un mot de passe d’au moins 8 caractères.
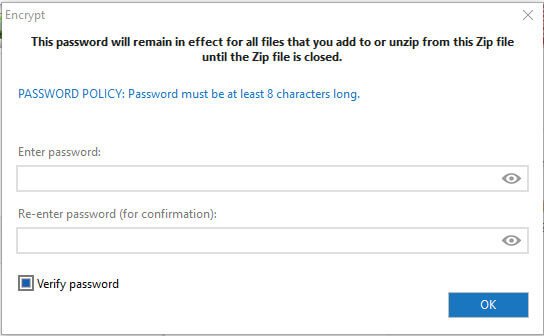
Étape 5 : Cliquez sur l’option « Enregistrer sous » se trouvant dans le panneau « Action ». Une fois que ce sera fait, votre fichier sera enfin chiffré.
Méthode 2 : Protéger un fichier ZIP par mot de passe en utilisant 7-Zip
7-Zip est un outil d’archive de fichiers qui est gratuit. Il possède son propre format de fichier avec l’extension de fichier .7z, mais il permet toujours de créer des fichiers compressés dans d’autres formats d’archive, comme bzip2, gzip, tar, wim, xz and zip. Si vous souhaitez configurer un mot de passe à votre fichier ZIP avec 7-Zip, alors vous disposez de deux méthodes de chiffrement, dont AES-256 et ZipCrypto. La première méthode offre un chiffrement plus puissant et est maintenant pris en charge par de nombreux archiveurs couramment utilisés.
Voyons maintenant comment faire pour ajouter un mot de passe à un fichier ZIP avec le logiciel 7-Zip.
Étape 1 : Après avoir installé 7-Zip sur votre ordinateur, recherchez le fichier ZIP à protéger sur votre ordinateur. Faites un clic-droit dessus et sélectionnez « 7-Zip ». Une fois que vous aurez sélectionné « 7-Zip », vous verrez l’option « Ajouter à l’archive » et cliquez dessus.
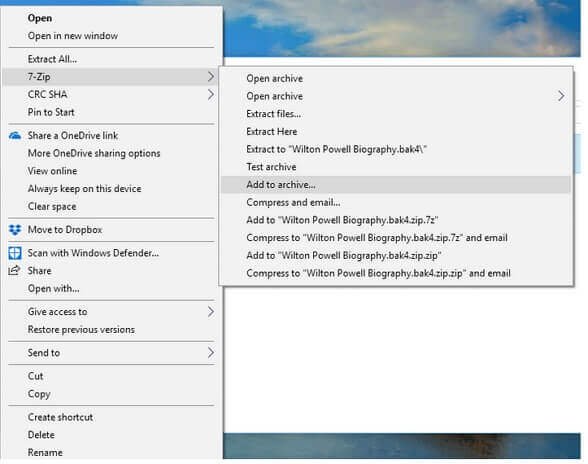
Étape 2 : Après cela, un nouveau menu de paramètre s’affichera à l’écran. Dans « Format de l’archive », choisissez le format de sortie « zip ».
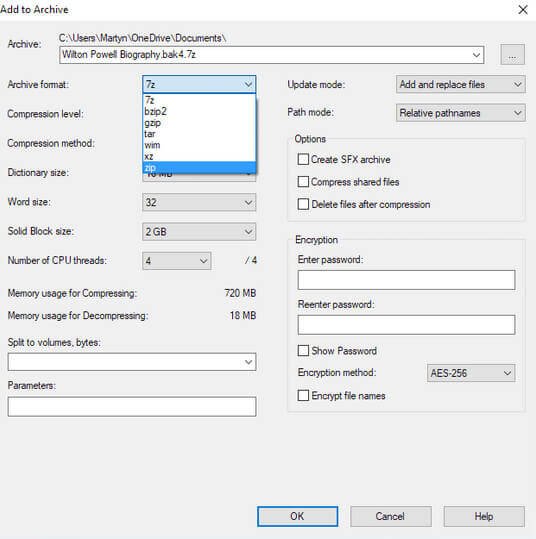
Étape 3 : Allez dans la section « Chiffrement » se trouvant dans le coin en bas à droite de l’écran et entrez un mot de passe de votre choix. Confirmez le mot de passe et choisissez une méthode de chiffrement. Puis, cliquez sur le bouton « OK ».
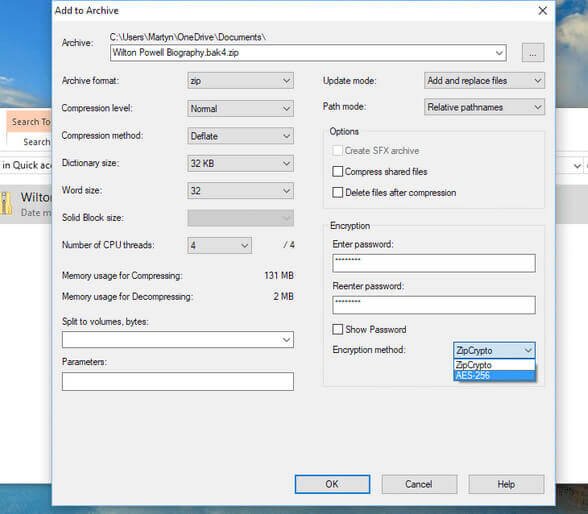
Félicitation ! Vous avez enfin pu sécuriser votre fichier ZIP. La prochaine fois que vous voudrez décompresser votre fichier, vous aurez juste besoin d’entrer le mot de passe que vous avez configuré.
Méthode 3 : Protéger un fichier ZIP par mot de passe en utilisant WinRAR
WinRAR est un archiveur de fichiers d’essai pour Windows XP et les versions ultérieurs. Il peut créer et accéder à des fichiers compresser au format RAR et ZIP. Selon les déclarations officielles, il prend également en charge le chiffrement AES. Néanmoins, lorsque vous configurez un mot de passe pour un fichier ZIP, vous aurez uniquement l’option « Cryptage hérité Zip ». C’est là une ancienne technique de chiffrement, qui est connu pour être assez faible. Si vous voulez bien sécuriser vos données, alors nous vous déconseillons de vous appuyer sur cette méthode là.
Voici comment créer un fichier ZIP protégé par mot de passe avec WinRAR.
Étape 1 : Pour commencer, vous aurez besoin d’installer le programme sur votre ordinateur. Une fois que ce sera fait, localisez le fichier ou le dossier que vous voulez compresser et cliquez dessus pour sélectionner l’option « Ajouter à l’archive ».
Étape 2 : Dans « Format de l’archive », choisissez « ZIP ». Puis, cliquez sur le bouton « Définir un mot de passe… », qui se trouve dans le coin en bas à droite de l’écran.
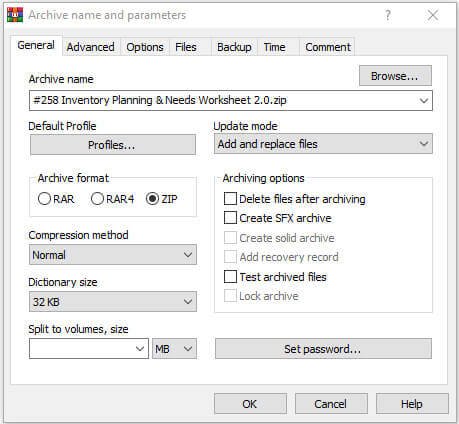
Étape 3 : Une nouvelle fenêtre s’affichera à l’écran. Entrez votre mot de passe pour protéger l’archive. Si vous le souhaitez, vous avez la possibilité de cocher ou non la case « Cryptage hérité Zip », c’est à vous de choisir.
Une fois que ce sera fait, cliquez sur le bouton « OK ». Et c’est bon, votre fichier ZIP est enfin protégé par un mot de passe.
Astuce : Comment accéder à un fichier ZIP verrouillé dans un cas d’oubli de mot de passe ?
Maintenant que vous avez ajouté un mot de passe à votre fichier ZIP, il y a quand même des risques que vous oubliez votre mot de passe. Mais que faire si ça arrive ? C’est certain, vous avez sûrement déjà entré tous les mots de passe possibles, mais sans succès. Dans ce genre de situation, vous aurez besoin d’un logiciel tierce pour vous aider à déverrouiller les fichiers ZIP sans mot de passe.
Passper pour ZIP vous permet de déverrouiller des fichiers ZIP. C’est un outil de récupération de mots de passe qui vous permettra de récupérer les mots de passe de vos fichiers ZIP créés par WinZip, 7-Zip, PKZIP et WinRAR. Le programme est équipé de 4 méthodes de récupération intelligentes pouvant réduire le nombre de mots de passe possible pour réduire le temps de récupération. Il dispose de la vitesse de vérification de mot de passe la plus rapide, pouvant vérifier 10 000 mots de passe par seconde. Pas besoin de se connecter à Internet pendant tout le processus de récupération, votre fichier ne sera donc pas téléchargé sur le serveur de ce service. Vous pouvez donc être sûr que la confidentialité de vos données sera 100 % sécurisé.
Alors sans plus attendre, voyons ensemble comment faire pour déverrouiller des fichiers ZIP chiffrés avec l’aide de Passper pour ZIP. Tout d’abord, vous aurez besoin d’installer Passper pour ZIP sur votre ordinateur. Veuillez donc commencer par le télécharger et l’installer sur votre ordinateur.
Étape 1 : Démarrez le programme et cliquez sur le bouton « Ajouter » pour ajouter le fichier ZIP à déverrouiller dans le programme.
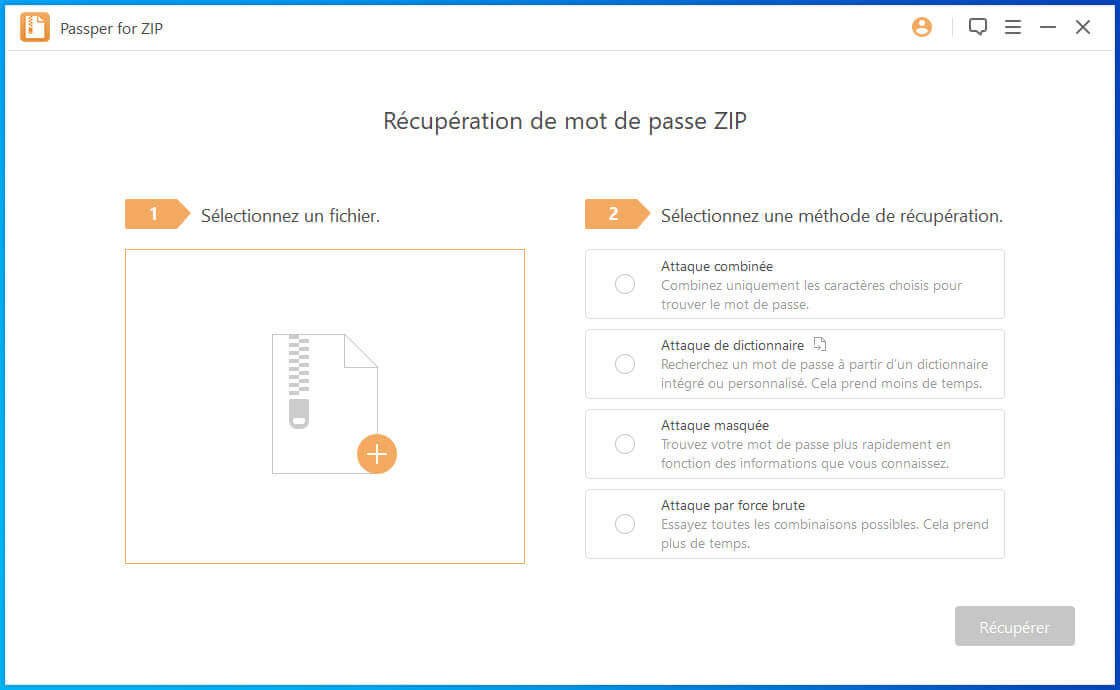
Étape 2 : Après cela, sélectionnez la méthode de récupération répondant le mieux à votre situation. Pour savoir comment utiliser chaque méthode, cliquez ici.
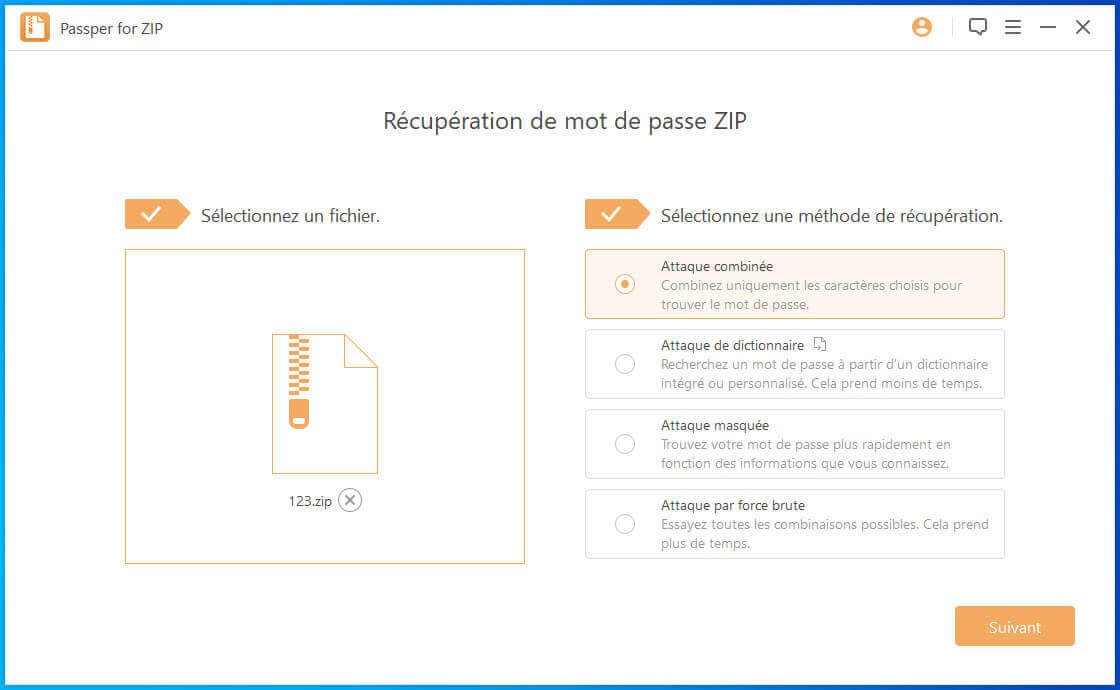
Étape 3 : Une fois que vous aurez choisi votre mode d’attaque, cliquez sur le bouton « Suivant », puis le programme commencera aussitôt à récupérer le mot de passe. Une fois que le mot de passe sera récupéré, le programme vous préviendra. Vous pourrez alors copier le mot de passe et l’utiliser pour accéder à votre fichier ZIP protégé par mot de passe.




