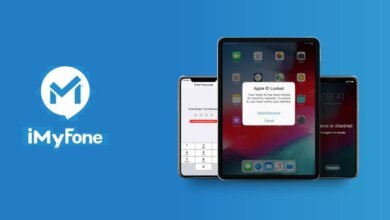Tout sur iMazing : Gérez plus facilement votre iPhone, iPad et iPod
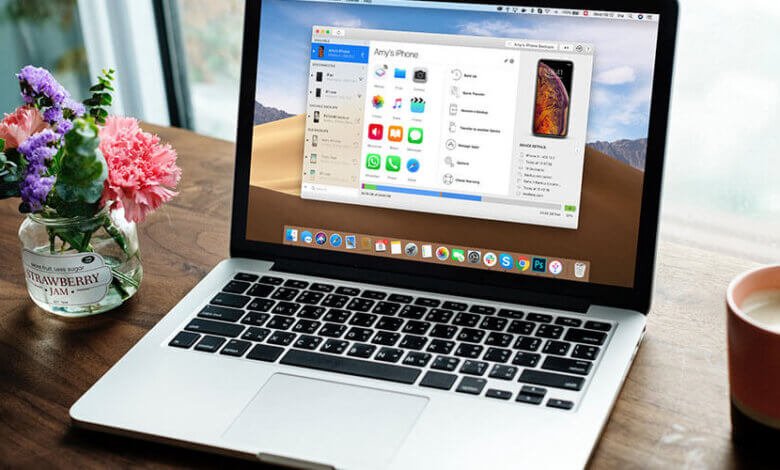
Qu’est-ce que iMazing ?
iMazing est un logiciel de gestion pour iPhone, iPad et d’autres appareils iOS, qui est disponible sur PC et Mac. Le logiciel offre de nombreux services pouvant vous aider à gérer facilement votre appareil.
Parmi les fonctionnalités de bases d’iMazing, il y a la sauvegarde, la suppression et le transfert de données d’un iPhone vers un PC ou Mac. Si vous prêtez plus d’attention au programme, vous remarquez qu’iMazing est rempli de fonctionnalités très utile. À part le fait de pouvoir sauvegarder votre iPhone et de restaurer les données à partir d’un fichier de sauvegarde, il vous permet également de voir et de gérer des messages, des photos, des appels, des contacts, des sonneries, des livres ainsi que d’autres fichiers.
iMazing a été développé par une entreprise nommée DigiDNA. Les développeurs ont commencé leur affaire en 2008 et leur bureau officiel se trouve en Suisse.
Lors de son entrée dans le marché, iMazing ne possédait qu’un seul outil de transfert de fichiers iOS. Il est intéressant de noter qu’il a eu différents noms au début. Les développeurs l’ont nommée DiskAid pour ensuite lui donner une nouvelle marque en 2014.
Qui devrait l’utiliser ?
Si vous avez un iPhone ou un iPad, alors vous devez sûrement savoir à quel point il peut être difficile de transférer des fichiers sur votre ordinateur. Vous pouvez utiliser le programme iTunes d’Apple, mais ce logiciel n’est pas vraiment très sympathique.
C’est alors là qu’iMazing rentre en scène. Étant un logiciel ne marchant que sur les appareils iOS, c’est un excellent choix pour tous les fans et les utilisateurs de produits Apple. Que vous vouliez sauvegarder ou imprimer des messages ou transférer des fichiers d’un iPhone vers un ordinateur, iMazing est l’outil dont vous avez besoin. En plus de cela, c’est une superbe application permettant de déplacer des fichiers entre appareils iOS.
iMazing est-il sûr ?
iMazing existe depuis déjà quelques années et des millions d’utilisateurs l’ont déjà testé. J’ai trouvé une plainte concernant la sécurité du produit, mais je l’ai testé moi-même. J’ai téléchargé la nouvelle version d’iMazing et je l’ai installé sur mon Mac. Mon antivirus n’a détecté aucun problème et le système n’a affiché aucune alerte concernant le logiciel.
Cela s’applique également avec la version Windows. J’ai un PC marchant sur Windows 10, où Avast Antivirus est installé. Avast n’a pas catégorisé le logiciel comme étant dangereux et c’était la même chose avec mon système d’exploitation. Windows m’a demandé si j’étais sûre de bien vouloir installé le logiciel et j’ai confirmé comme mon antivirus n’a rien détecté de suspect.
iMazing est-il gratuit ?
Vous lisez probablement cet article sur iMazing parce que vous avez besoin d’un logiciel de gestion iOS. J’ai une très bonne nouvelle pour vous. iMazing 2 est un logiciel gratuit et vous n’aurez pas à payer un seul sous pour le télécharger et pour l’utiliser.
Néanmoins, la version gratuite d’iMazing présente quand même certaines limites. Même si vous pouvez effectuer des sauvegardes de façon illimitée, vous aurez besoin de vous procurer la version payante pour pouvoir restaurer les fichiers. En d’autres mots, si jamais il y a un problème iOS sur votre appareil et que vous ayez besoin de le réinstaller, alors la sauvegarde effectuée restera inutile jusqu’au moment où vous payerez pour utiliser la fonction de restauration du programme.
En plus de cela, il existe certaines limites avec le transfert de données. Les développeurs ont établi une limite et une fois qu’elle est atteinte, vous ne pourrez plus transférer de fichiers. Le seul moyen de continuer à utiliser le programme serait d’activer la version complète.
iMazing Gratuit VS Payant
Le plus grand avantage de la version Premium d’iMazing est assez évident — c’est que toutes les fonctionnalités de l’application seront déverrouillées. Cela veut également dire que vous pourrez enfin utiliser iMazing sans aucune limites.
Voici un aperçu des prix de la version payante d’iMazing :
- Licence Personnelle — vous permet d’installer le logiciel sur un seul ordinateur pour un prix de 44,99 $.
- Licence Universelle — vous donne la possibilité d’installer l’outil sur deux ordinateurs pour un prix de 49,99 $.
- Licence Familiale — vous autorise à installer la version complète de l’application sur 5 ordinateurs pour un prix de 69,99 $.
Il est intéressant de noter que tous les plans supportent l’installation sur Mac et PC Windows. De plus, les mises à jour sont gratuites sur iMazing 2. Vous avez également la possibilité de contacter le service clientèle, 24 heures sur 24 et 7 jours sur 7, pour demander de l’aide lorsque vous rencontrez un problème.
Si vous souhaitez avoir un prix plus avantageux, alors vous pouvez profiter de la réduction éducative, qui est disponible pour les professeurs, les étudiants ainsi que les autres membres des établissements éducatifs. Bien entendu, vous aurez besoin de confirmer votre statut en saisissant votre adresse e-mail officielle avec un suffixe éducatif.
iMazing offre aussi un tarif spécial pour les entreprises. La licence Entreprise permet d’utiliser le programme sur 10 ordinateurs pour un prix de 199,99 $ ou sur 20 ordinateurs pour un prix de 279,99 $,
Comment iMazing marche-t-il ? Test manuel
Avant de commencer, gardez bien à l’esprit qu’il s’agit ici d’un article d’option sur iMazing 2. J’ai téléchargé la toute dernière version à partir du site web officiel pour pouvoir tester l’outil et analyser toutes les fonctionnalités promises par les développeurs. Si vous avez une ancienne version du logiciel, alors je vous suggère de le mettre à jour sur la toute dernière version disponible de l’outil.
Le processus d’installation est vraiment très simple et vous n’aurez aucun mal à tout configurer comme il le faut sur votre PC ou Mac. Une fois que vous aurez ouvert l’application, vous serez accueilli par un écran de bienvenue, ressemblant à quelque chose comme ça :
C’est maintenant le temps de connecter votre appareil à votre PC ou Mac. Utilisez le câble original de l’iPhone ou de l’iPad pour en assurer la stabilité de connexion. Veuillez noter que vous aurez besoin de confirmer la demande de confiance de connexion de l’appareil avec l’ordinateur, vous aurez besoin de faire cela uniquement lors de la première connexion de votre appareil.
Continuez et connectez tous les appareils que vous voulez utiliser pour le transfert de fichiers. Vous pouvez vérifier la liste des appareils connectés avec iMazing.
Vous pouvez effectuer un transfert de fichiers d’un appareil vers un ordinateur en connectant un seul appareil. Néanmoins, si vous souhaitez déplacer des fichiers entre deux appareils iOS, alors vous aurez besoin de connecter les deux appareils en même temps.
Lorsque vous connectez un appareil à l’ordinateur, vous remarquerez une photo de l’appareil dans la partie latérale de l’interface.
Vous aurez ensuite accès au menu principal de l’outil. Comme vous pouvez le voir, iMazing est un outil vraiment très sympathique et très clair. Chaque fonction est présentée avec des animations intéressantes et vous avez la possibilité de vérifier l’état actuel de votre appareil.
Comment sauvegarder votre iPhone avec iMazing ?
Voyons donc comment faire une sauvegarde d’un iPhone avec ce logiciel. Vous remarquerez l’option « Sauvegarder » dans le menu principal de votre appareil.
Une fois que vous aurez cliqué dessus, vous trouverez différentes options de sauvegarde.
Vous verrez les options ci-dessous :
- Sauvegarde automatique — Cette option vous permettra de choisir les paramètres de sauvegarde automatique. Vous pouvez choisir de sauvegarder automatiquement votre appareil à des intervalles réguliers ou encore de lancer la sauvegarde lorsque la batterie atteint un certain niveau d’énergie. Veuillez noter que la sauvegarde automatique utilise iMazing Mini, application sous forme de barre de menu qui marche sur votre ordinateur et qui utilise une connexion sans fil pour la sauvegarde de votre appareil.
- Sauvegarde cryptée — C’est une option très recommandée si vous souhaitez avoir une protection de données de haute qualité pour votre sauvegarde.
- Sauvegarde locale — Veillez à choisir un emplacement présentant assez d’espace libre sur votre PC pour la sauvegarde des fichiers.
- Sauvegarde d’archive — Ces paramètres vous permettront de modifier la manière de sauvegarder les vieilles sauvegardes sur votre ordinateur, mais aussi d’optimiser les sauvegardes pour économiser de l’espace.
Une fois que vous serez prêt, lancez la sauvegarde et attendez patiemment jusqu’à la fin du processus. Vous recevrez alors une notification vous prévenant que la sauvegarde est terminée.
iMazing offre également d’autres fonctionnalités très utiles, dont l’importation et l’exportation d’une sauvegarde, mais aussi l’édition. Si vous souhaitez restaurer une sauvegarde, alors vous aurez la possibilité de choisir entre déplacer des fichiers vers un nouvel appareil ou vers l’appareil d’origine des fichiers.
Voici un aperçu de l’interface de l’appareil dans le programme :
Comme vous pouvez le voir, vous verrez une barre latérale avec une liste des appareils disponibles sur la gauche. Une fois que vous aurez sélectionné l’appareil voulu, vous verrez un sub-menu s’afficher vous donnant l’accès à des fichiers en particulier. Le centre de l’écran présente également des liens vers les fonctionnalités disponibles, dont des options supplémentaires. Vous avez la possibilité d’utiliser des raccourcis pour sauvegarder et restaurer des fichiers, mais aussi pour les transférer vers un autre appareil. Vous pourrez aussi mettre votre appareil en veille, le redémarrer ou encore l’éteindre. Sur la droite, vous verrez plus d’informations sur l’appareil, ce qui peut vraiment être utile pour savoir quelle est la version iOS est actuellement installée dessus.
Comment transférer des photos, des musiques, des SMS et d’autres fichiers sur votre PC ou Mac ?
Le processus de transfert de fichiers est assez similaire pour tous les types de fichiers, mais je vais vous présenter différentes manières de les transférer vers votre PC en utilisant iMazing.
Commençons donc avec les photos. La première chose à faire est d’ouvrir le menu latéral de l’appareil voulu. Sélectionnez les « Photos » pour voir toutes les images contenues dans votre appareil.
Sélectionnez ensuite toutes les images que vous souhaitez transférer vers l’ordinateur. Vous remarquerez que vous pouvez gérer facilement les photos juste en créant un nouvel album et en déplaçant les fichiers aux alentours.
Une fois que vous aurez sélectionné les photos, vous verrez le bouton « Exporter » s’afficher dans le bas de l’écran. Vous aurez alors besoin de choisir la destination de sauvegarde d’images sur votre ordinateur. Confirmez l’emplacement et patientez jusqu’à la fin du processus.
Passons maintenant au transfert des messages d’un iPhone vers un PC. Comme déjà mentionné, tout commence par la barre latérale, c’est juste que cette fois-ci vous aurez besoin de cliquer sur « Messages ».
Vous y verrez un aperçu de toutes les conversations de votre appareil. N’hésitez pas à ouvrir la conversion contenant les messages que vous voulez conserver.
Vous avez maintenant deux choix : l’exportation de la totalité des discussions ou la sélection manuelle de certain message. Vous pouvez même sélectionner plusieurs conversations et les exporter en une fois.
Vous pouvez choisir d’imprimer les conversations, mais aussi de les transférer sur votre ordinateur ou Mac. Parmi les formats supportés, il y a : TXT, CSV et PDF.
Le processus est assez similaire pour tous les types de fichiers, continuez donc et testez iMazing par vous-même.
Comment transférer des photos, des musiques et d’autres fichiers à partir de votre PC ou Mac ?
Maintenant que nous avons pu confirmer le bon fonctionnement de l’exportation, essayons donc d’importer les fichiers vers un iPhone en utilisant iMazing.
Voici une simple description sur ce que vous devez faire :
- À partir de la barre latérale, choisissez votre appareil et ouvrez les sous-menus. Continuez en sélectionnant les photos.
- Choisissez l’option « Importer », une fenêtre s’ouvrira alors pour vous donner la possibilité de choisir le dossier voulu sur votre ordinateur et pour sélectionner les photos que vous voulez transférer.
- Toutes les photos seront transférées vers un nouvel album photo. N’oubliez pas de donner un nom à l’album.
- Démarrez le processus et patientez jusqu’à ce que le processus de transfert soit terminé.
Veuillez noter que l’exportation ne prend en charge que certains types de fichiers, comme les messages. Les musiques et les vidéos peuvent également être transférer à partir de et vers iTunes.
Alternatives à iMazing
AnyTrans
iMobie AnyTrans offre un plus grand avantages qu’iMazing — il vous permet de transférer des fichiers d’un smartphone Android vers un appareil iOS. Cette compatibilité peut vraiment être très pratique lorsque vous avez besoin d’effectuer des transferts de fichiers. Néanmoins, AnyTrans ne présente pas une interface utilisateur très simple. Il faut une période d’apprentissage pour l’utiliser, il n’est pas aussi bien adapté aux débutants qu’iMazing.
WALTR 2
À l’origine, WALTR 2 a été conçu pour Mac, mais les développeurs ont publié une version Windows. Aujourd’hui, c’est un logiciel de gestion iOS léger et très pratique, qui est très bien adapté à ceux qui sont à la recherche d’une solution facile. Outre le transfert de fichiers, il permet également de convertir et de lire des fichiers, ce qui peut vraiment être très utile. Par contre, iMazing fonctionne un peu plus rapidement pour accomplir des tâches, mais c’est juste là une question de préférence.
Conclusion
iTunes est un super outil d’Apple, mais les choses peuvent être assez compliqué lorsqu’il faut vraiment l’utiliser. Si vous êtes à la recherche d’une solution plus simple, plus sympathique et aussi puissante, alors essayez iMazing !
L’application est gratuite et la version gratuite du logiciel iMazing offre de nombreux avantages. Mais vous verrez plus pleinement son potentiel en achetant la version complète. C’est vraiment un programme présentant un bon équilibre avec un graphique attrayant, une interface simple et des fonctionnalités puissantes. C’est tout simplement ce que les utilisateurs iOS ont besoin.