Récupération de photos iPad — Comment récupérer des photos supprimées d’un iPad ?
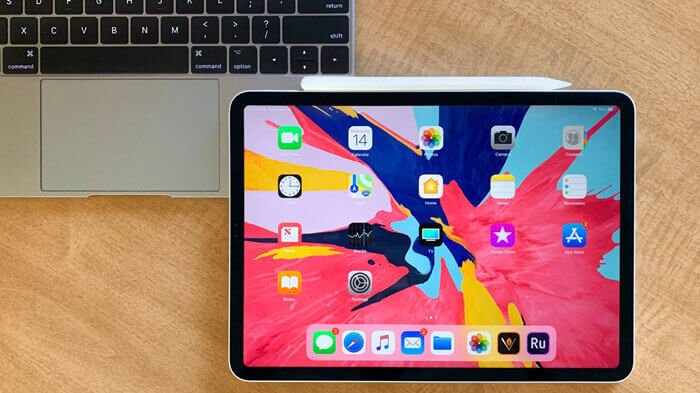
Avez-vous mis votre iPad à jour sur la toute dernière version iOS pour ensuite découvrir que toutes les photos de la Pellicule ont disparu ? Ou avez-vous supprimé accidentellement des photos importantes lors du ménage de printemps des données de votre iPad ? Peu importe la raison pour laquelle vous vous êtes retrouvé devant ce problème, la perte de photos peut vraiment être quelque chose de très frustrant. Mais pas de panique, vous avez toujours la possibilité de récupérer les photos de votre iPad.
Dans la partie ci-dessous, nous vous présenterons 4 manières de récupérer des photos perdues ou supprimées d’un iPad (iPad Air, iPad mini, iPad Pro). Et cela peu importe dans quelle genre de situation vous êtes retrouvé. Certaines de ces méthodes sont plus efficaces que d’autres, mais toutes sont très faciles à appliquer. Continuez à lire pour découvrir les meilleures méthodes de récupération de photos d’un iPad.
- 1. Comment récupérer des photos supprimées d’un iPad via l’album « Supprimés récemment » ?
- 2. Comment récupérer des photos supprimées d’un iPad en utilisant un récupérateur de photos iPad ?
- 3. Comment récupérer les photos d’un iPad avec iCloud ?
- 4. Comment restaurer les photos supprimées d’un iPad en utilisant une sauvegarde iTunes ?
- 5. Conclusion
Comment récupérer des photos supprimées d’un iPad via l’album « Supprimés récemment » ?
Où sont donc parties vos photos supprimées ? Combien de temps faudra-t-il pour restaurer des photos supprimées d’un iPad ? Apple vous donne 30 jours de délai pendant lequel vous pouvez encore voir les photos supprimées dans le dossier « Supprimés récemment » et les restaurer vers la Pellicule juste en quelques gestes.
Suivez les étapes simples ci-dessous pour récupérer les photos d’un iPad (Air, mini, Pro) :
- Ouvrez l’application « Photos » sur votre iPad.
- Allez dans « Album » > « Autres albums » > « Supprimés récemment ».
- Appuyez sur le bouton « Sélectionner », puis choisissez les photos que vous voulez enregistrer.
- Appuyez sur le bouton « Récupérer » pour faire retourner les photos vers la Pellicule.

Impossible de retrouver les photos supprimées dans le dossier « Supprimés récemment » ? Il est possible que ce soit parce que le délai de 30 jours soit déjà dépassé ou que vous ayez vidé le dossier ou encore que vous ayez supprimé définitivement les photos de votre appareil. Si cela arrive, alors vous aurez besoin d’utiliser un logiciel de récupération de photos iPad tierce, comme celui mentionné dans la partie suivante sur comment récupérer les photos supprimées définitivement d’un iPad.
Comment récupérer des photos supprimées d’un iPad en utilisant un récupérateur de photos iPad ?
Que vous ayez ou non fait une sauvegarde de votre iPad, il y a toujours des chances de pouvoir récupérer facilement les photos qui semblent avoir été supprimées définitivement de la mémoire de votre iPad. Il y a de nombreuses méthodes qui vous permettront d’achever cette tâche. iMyFone D-Back est notre solution préférée. Ce programme a été spécialement conçu pour récupérer les données perdues de n’importe quel modèle d’appareil iOS.
Que peut faire iMyFone D-Back ?
- Reconnaître votre iPad et entrer dans le système de fichiers pour retrouver les photos supprimées.
- Prendre en charge les types de fichiers courants : dont les contacts, les messages, les notes, l’historique des appels, etc.
- Extraire les données perdues des sauvegardes iTunes et iCloud sans écraser les données actuelles de votre iPad.
- Prévisualiser les photos retrouvées et récupérer sélectivement les photos souhaités.
- Supporter tous les modèles d’iPad, dont l’iPad Pro 5/4/3/2/1, l’iPad Air et l’iPad mini.
Comment pouvez-vous donc faire pour récupérer des photos supprimées définitivement d’un iPad sans sauvegarde ? C’est possible juste en suivant les étapes ci-dessous, qui vous permettront de restaurer les photos de votre iPad.
Étape 1 : Analyser l’iPad à la recherche de photos perdues
Téléchargez et installez iMyFone D-Back sur votre ordinateur, puis démarrez-le. Sélectionnez le mode « Récupération de données » et connectez votre iPad à l’ordinateur à l’aide d’un câble USB. Votre iPad sera automatiquement détecté par le logiciel.
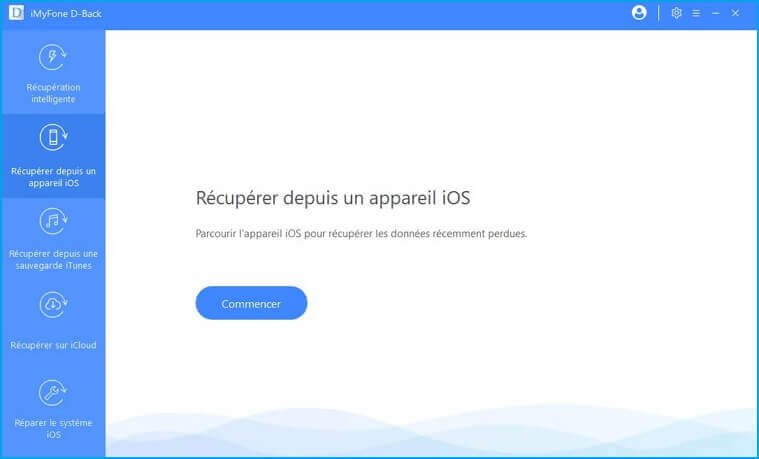
Sélectionnez les « Photos », puis cliquez sur le bouton « Analyser » pour démarrer le scan du stockage de données de votre iPad.

Étape 2 : Prévisualiser les photos supprimées de l’iPad
Le logiciel présente une fonctionnalité de prévisualisation, vous permettant de visualiser les photos supprimées qui ont été retrouvées. Pour cela, il vous suffira juste de faire un double-clic sur les vignettes présentées avant de passer à la restauration complète.
Étape 3 : Récupérer les photos d’un iPad
Cochez maintenant les cases se trouvant à côté des photos que vous voulez récupérer, puis cliquez sur le bouton « Récupérer » qui se trouve dans le coin en bas à droite de l’écran.

Une fenêtre pop-up s’affichera, sélectionnez-y le répertoire de sortie où vous souhaitez stocker les photos récupérées.
Enfin, cliquez sur le bouton « Récupérer ». Le programme démarrera alors la récupération de photos et les enregistrera dans le dossier choisi de votre ordinateur.
Après la récupération, avec l’aide du gestionnaire mobile dr.fone (une solution intelligente pour la gestion des fichiers multimédia entre Android, iOS et PC), vous pourrez ouvrir le dossier pour visualiser les photos ou pour les obtenir sur votre iPad.
Si vous n’arrivez pas à retrouver les photos supprimées directement à partir de votre iPad, vous pouvez choisir de récupérer les photos à partir de vos sauvegardes iTunes et iCloud avec l’aide de iMyFone D-Back. Il pourra analyser votre sauvegarde iTunes et votre sauvegarde iCloud pour en extraire les fichiers recherchés sur votre ordinateur.
Comment récupérer les photos d’un iPad avec iCloud ?
Si votre situation est différente de celles mentionnées plus haut et que vous avez la fonction de sauvegarde iCloud automatique activée sur votre iPad, alors que les photos se trouvaient encore sur votre appareil, alors c’est que vous avez toujours la possibilité de restaurer la sauvegarde pour retrouver les photos supprimées de votre iPad. Veillez à être bien connecté à un réseau Wi-Fi et à une source d’alimentation. Le processus pourrait, en effet, prendre un certain temps.
- Sur votre iPad, allez dans les « Réglages » > « Général » > « Réinitialiser », puis sélectionnez l’option « Effacer contenu et réglages ».
- Lorsque vous serez devant l’écran « Apps et données », sélectionnez l’option « Restaurer à partir d’iCloud ».
- Connectez-vous avec votre identifiant Apple et votre mot de passe.
- Dans la liste d’archive disponibles, sélectionnez la sauvegarde iCloud la plus pertinente.
- Ouvrez maintenant l’application « Photos » et laissez votre iPad sur cet écran. Lorsque la restauration iCloud sera terminée, vous pourrez revoir vos photos perdues dans la Pellicule.
Comment restaurer les photos supprimées d’un iPad en utilisant une sauvegarde iTunes ?
Du moment que vous ayez effectué une sauvegarde de vos photos avant le cas de disparition, vous pouvez toujours récupérer les photos en restaurant votre iPad par la sauvegarde iTunes.
- Démarrez iTunes et branchez votre iPad à l’ordinateur.
- Cliquez sur l’icône de votre iPad lorsqu’il s’affiche dans iTunes.
- Sélectionnez l’option « Restaurer la copie de sauvegarde » de la section « Résumé ».
- Choisissez la toute dernière sauvegarde iTunes qui a été effectuée, puis cliquez sur le bouton « Restaurer ».
Notez toutefois que toutes les données actuelles (pas juste les photos) de votre appareil seront remplacées par les données contenues dans la sauvegarde. Si vous voulez avoir plus de contrôle dans le processus de restauration sans avoir à affecter les données actuelles de votre appareil, alors il serait préférable d’utiliser la fonction « Récupérer depuis Sauvegarde iTunes/iCloud » de iMyFone D-Back.
Conclusion
Si vous avez perdu des photos de votre iPad, vous pouvez toujours les récupérer facilement avec l’aide de iMyFone D-Back. Et si vous avez une sauvegarde des données de votre iPad, alors vous pouvez extraire les fichiers de votre sauvegarde iTunes et de votre sauvegarde iCloud sans aucune difficulté.



