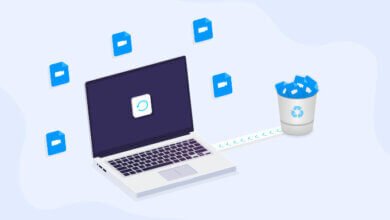Comment récupérer des fichiers Excel non enregistrés ?

Vous pouvez récupérer les fichiers Excel non sauvegardé sans perdre espoir ! Il est maintenant possible de restaurer vos fichiers à partir des fichiers temporaires. Avez-vous perdus des fichiers Excel parce que les classeurs originaux ont disparu avant même que vous puissiez en faire une sauvegarde ou un crash du système les ont fait disparaître ? Peu importe ce qui s’est passé, vous pouvez toujours retrouver vos données grâce à une récupération de fichiers Excel non enregistrés sur Windows 10.
Maintenant que vous savez pourquoi il est nécessaire de récupérer les fichiers temporaires d’Excel, il est maintenant temps de voir comment vous pouvez le faire — vous pouvez utiliser un logiciel de récupération de données ou vous y prendre manuellement. Vous pouvez choisir vous-même quelle méthode serait la plus adaptée à votre situation.
Méthode 1 : Comment récupérer efficacement les fichiers non sauvegardé d’Excel sur Windows ?
Le meilleur choix que vous pourriez avoir ici est d’utiliser AnyRecover Récupération de données pour retrouver les fichiers temporaires d’Excel, il ne vous suffira que de quelques étapes pour cela. Vous pourriez vous demander pourquoi choisir ce logiciel et non un autre ? L’une des raisons que l’on pourrait citer ici est que ce logiciel est capable de récupérer facilement des fichiers temporaires.
La raison principale est que ce programme est doté d’un algorithme très puissant. Cela lui permet d’effectuer un scan plus en profondeur et de retrouver beaucoup plus de fichiers. Il prend en charge toutes les versions de fichiers Excel. Vous pourrez ainsi choisir facilement les fichiers que vous voulez récupérer. Retrouvez les fichiers Excel non enregistrés ou supprimés ainsi que toutes sortes de données sous différents formats de fichiers.
Avant de commencer le processus de récupération de fichiers Excel, veuillez télécharger et installer AnyRecover Récupération de données sur votre ordinateur. La version d’essai gratuite vous offre toutes ses fonctionnalités. Vous pourrez ainsi avoir un aperçu très net de ce que ce logiciel est capable de faire. Après l’installation, veuillez juste suivre les étapes ci-dessous pour récupérer les données de votre disque dur formaté ainsi que les fichiers supprimés de votre Windows 10/8/7/XP.
Étape 1 : Lancez le programme. Sélectionnez le lecteur concerné et cliquez sur le bouton « Start » pour commencer le processus de récupération des fichiers non enregistrés d’Excel.

Étape 2 : Le logiciel se mettra maintenant à analyser votre disque dur pour retrouver les fichiers non enregistrés. La durée de l’analyse dépendra de la qualité de données se trouvant sur votre disque dur.

Étape 3 : Lorsque le scan sera terminé, vous verrez les résultats d’analyse s’afficher à l’écran. Pour récupérer les fichiers non enregistrés d’Excel, veuillez aller dans la catégorie « Document » pour pouvoir prévisualiser les fichiers Excel retrouvés. Si vous voyez les fichiers que vous recherchez, alors veuillez les sélectionner, puis cliquer sur le bouton « Recover » pour les enregistrer sur votre ordinateur.

Note : Ne sauvegardez pas les fichiers dans le lecteur d’origine pour éviter d’écraser vos fichiers Excel.
AnyRecover Récupération de données est très efficace dans le domaine de la restauration de fichiers. De plus, il prend en charge une grande variété de formats de fichiers. Vous pouvez récupérer des fichiers d’un disque dur, d’une clé USB, d’une carte SD et de bien d’autres périphériques de stockage.
Méthode 2 : Comment retrouver manuellement les fichiers non enregistrés d’Excel ?
Microsoft offre un mode de récupération automatique pour Excel, vous pourrez ainsi retrouver les classeurs disparus. Que vous ayez perdus vos fichiers à cause d’une panne de courant, d’un crash du système ou encore une suppression accidentelle, cette fonction peut vous aider. Son nom peut varier selon la version Microsoft Office que vous utilisez. Son rôle principal est de vous aider à : récupérer les fichiers temporaires d’Excel.
Où se trouvent les fichiers temporaires d’Office sur Windows ?
La fonction de récupération automatique sauvegarde les fichiers Excel dans des dossiers temporaires créés par le logiciel. Les fichiers seront sauvegardés après une durée de quelques minutes.
Windows 10 : C:\Utilisateurs\AppData\Local\Microsoft\Office\UnsavedFiles
Windows 7 : C:\Utilisateurs\Nom d’utilisateur\AppData\Local\Microsoft\Office\UnsavedFiles
Windows XP : C:\Documents et Paramètres\Nom d’utilisateur\Paramètres locaux\Application Data\Microsoft\Office\UnsavedFiles
Comment récupérer les fichiers temporaires d’Excel sur Windows ?
Le processus de récupération de fichiers non enregistrés d’Excel sur Windows 10 est vraiment devenu facile grâce à la fonction « Récupérer des classeurs non enregistrés ». Veuillez suivre les étapes ci-dessous pour retrouver les fichiers temporaires d’Excel :
Étape 1 : Lancez Excel et cliquez sur « Ouvrir » > « Utilisation récente » > « Classeurs récents non enregistrés ».
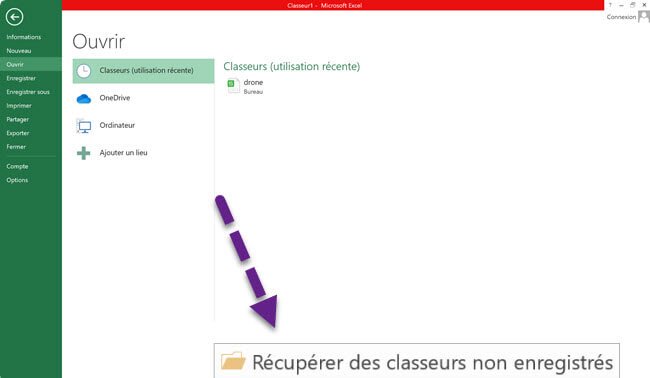
Étape 2 : Dans la nouvelle fenêtre qui s’affiche, sélectionnez le classeur non enregistrés que vous avez besoin et cliquez sur le bouton « Ouvrir ».
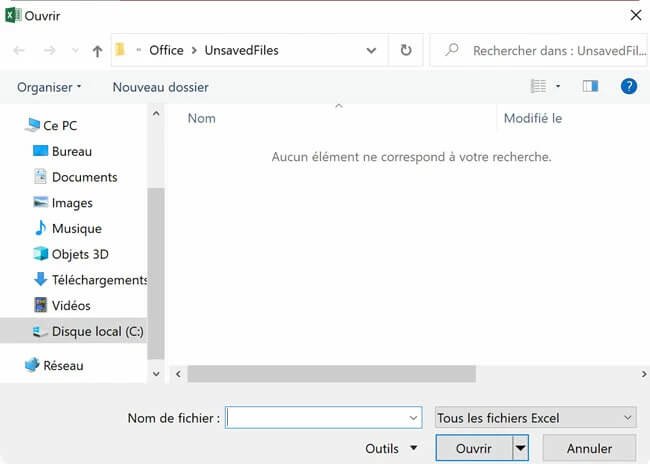
Étape 3 : Lorsque le fichier sera ouvert, Excel vous demandera de l’enregistrer avant de commencer à l’éditer. Sauvegardez le fichier et continuez votre travail si besoin.
Astuce : Faites des sauvegardes régulières
Même si ces méthodes permettant de récupérer les fichiers non enregistrés d’Excel sont efficaces, elles ne sont pas vraiment les meilleures. Vous ne retrouverez pas forcément la version du classeur que vous recherchez. La meilleure chose à faire serait de prendre l’habitude de faire des sauvegardes (la fonction de sauvegarde automatique pourrait vous être utile) en utilisant une méthode qui puisse supporter la version utilisée pour vos fichiers.