macOS Monterey est lent ? Voici les solutions !

Depuis juin 2021, la 18ème version du système d’exploitation macOS d’Apple, macOS Monterey, est enfin disponible en version bêta. Les développeurs de logiciels peuvent donc maintenant commencer à tester leurs nouvelles fonctionnalités, comme les applications de script visuel, pour créer des macros sur les appareils iOS et sur une nouvelle version du navigateur Internet Safari. Apple a lancé la version bêta de macOS Monterey pour que les développeurs puissent la tester, elle devrait donc être rapide et facile à utiliser. Malheureusement, ce n’est pas forcément le cas chez tous les utilisateurs.
Monterey marche-t-il aussi très lentement chez vous ? Si vous êtes en train de lire cet article, alors la réponse est probablement un oui. Plus d’un utilisateur de macOS Monterey font face à des problèmes de performances et de lenteur sur leur Mac. Le pire, c’est qu’il se pourrait qu’il y ait plus d’une seule raison pouvant expliquer pourquoi votre ordinateur est devenu lent. Il pourrait alors être assez frustrant de rechercher la cause du problème, sans avoir l’aide de quelques bons conseils.
Ne perdez plus votre temps à rechercher pourquoi votre « Mac est devenu lent depuis la mise à jour de macOS Monterey », pour ensuite vous retrouver encore plus confus qu’au départ. Nous avons préparé ce guide rapide avec des solutions simples qui pourront vous aider à résoudre les problèmes de macOS Monterey. Suivez nos recommandations et vous pourrez accélérer votre macOS, faire en sorte que votre Mac puisse démarrer plus rapidement et libérer de l’espace de stockage pour que Monterey puisse exécuter des tâches beaucoup plus rapidement.
-
1.
Comment accélérer macOS Monterey ?
- 1.1. Réinitialiser le SMC et le NVRAM/PRAM
- 1.2. Désactiver les programmes de démarrage cachés
- 1.3. Utiliser la fonction d’optimisation de stockage de macOS Monterey
- 1.4. Utiliser le Moniteur d’activité pour désactiver les applications gourmandes en énergie
- 1.5. Nettoyer les fichiers indésirables du système et libérer de la RAM
- 1.6. Confirmer la compatibilité de votre Mac avec macOS Monterey
- 1.7. Vitesse de connexion Wi-Fi lente sur macOS 12
- 1.8. Modérer l’expérience de l’interface utilisateur
- 1.9. Faire une installation plus propre de macOS 12
Comment accélérer macOS Monterey ?
Il serait difficile d’accomplir son travail de développement ou de test avec un Mac qui marche à la vitesse d’une tortue. Les différentes parties de cet article vous montreront quelques étapes simples sur comment faire pour accélérer votre version de macOS 12.
L’avantage avec les méthodes d’accélération de macOS 12 c’est que vous n’aurez besoin que de quelques minutes pour y arriver. Qu’il s’agisse de désactiver un ou deux éléments ou de nettoyer votre stockage, améliorer les performances de votre Mac serait bien plus simple que ce que vous pensez. En découvrant les parties ci-dessous, veillez à bien suivre nos recommandations et à respecter le programme de maintenance.
Réinitialiser le SMC et le NVRAM/PRAM
Aujourd’hui, les Mac utilisent la NVRAM (mémoire vive non volatile), pour charger rapidement leur système d’exploitation, et les SMC (contrôleurs de gestion du système), pour pouvoir mieux gérer la tension, les ventilateurs ainsi que les températures. Néanmoins, les SMC et PRAM qui ont été corrompus peuvent affecter directement les vitesses de chargement du système d’exploitation et pourraient ainsi ralentir les performances d’un MacBook juste après l’installation de la mise à jour Monterey.
Concentrons d’abord notre attention sur les SMC, qui assurent le bon fonctionnement du bloc d’alimentation (PSU) et les ventilateurs de l’unité de traitement informatique (CPU). Voyons donc comment faire pour réinitialiser le SMC sur différentes versions d’ordinateurs Mac.
Réinitialiser le SMC d’un Mac
Pour réinitialiser le SMC d’un MacBook Air, MacBook Pro ou MacBook :
- Éteignez votre MacBook et débranchez le câble d’alimentation.
- Patientez environ 15 secondes, puis rebranchez votre Mac.
- Avant de rallumer votre MacBook, appuyez simultanément sur les touches « Majuscule » + « Option » + « Contrôle » + bouton d’alimentation, pendant au moins 10 secondes.
- Relâchez toutes les touches et allumez votre MacBook comme vous le feriez en temps normal.
Pour réinitialiser le SMC d’un iMac, Mac Pro, Xserve ou Mac Mini :
- Éteignez votre MacBook et débranchez le câble d’alimentation.
- Patientez environ 15 secondes, puis rebranchez votre Mac.
- Attendez encore 5 secondes de plus et allumez votre Mac comme vous le faites d’habitude.
Réinitialiser le NVRAM d’un Mac
Si même après la réinitialisation de votre SMC, votre système d’exploitation prend toujours du temps à démarrer, alors il serait probablement temps de réinitialiser votre NVRAM. Il est recommandé de réinitialiser le NVRAM d’un MacBook lorsque vous rencontrez des problèmes de résolution d’écran, des rapports de charge de batterie inexacts ou des problèmes de démarrage à partir d’un mauvais périphérique de stockage.
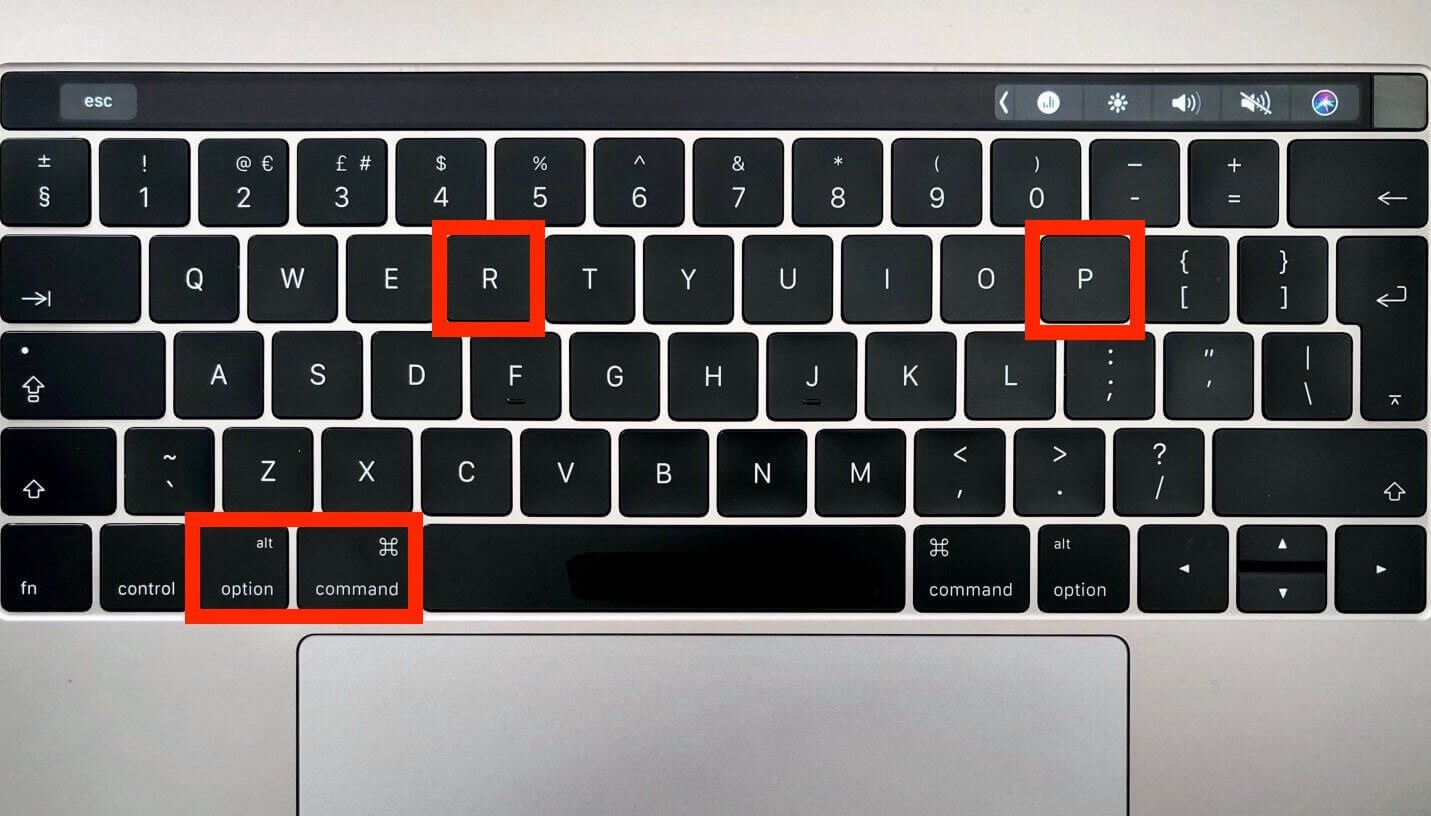
Suivez les étapes ci-dessous pour réinitialiser le NVRAM et la résolution d’écran de votre Mac :
- Éteignez votre MacBook et patientez pendant quelques secondes.
- Allumez votre Mac, puis appuyez et maintenez simultanément sur les touches « Option » + « Commande » + « P » + R ».
- Continuez de maintenir ces touches jusqu’à ce que votre Mac redémarre et que vous entendiez un bip sonore.
Pour les utilisateurs qui auraient du mal à se sentir confortable avec la réinitialisation du SMC et du NVRAM de leur Mac, il serait important de noter que la réinitialisation du SMC et du NVRAM ne causera aucune perte de données. Les utilisateurs de Mac peuvent donc réinitialiser, en toute sécurité, leur NVRAM et leur SMC, en particulier lorsqu’ils font face à un temps de démarrage du système d’exploitation trop long ou à des problèmes de résolution d’écran.
Désactiver les programmes de démarrage cachés
Les programmes de démarrage ayant un impact sur la vitesse de démarrage de votre ordinateur ne sont pas forcément visibles dans les « Préférences Système ». Vous aurez besoin de suivre des étapes supplémentaires pour afficher et pour désactiver les éléments de démarrage cachés, qui ralentissent Monterey.
Lorsque vous téléchargez et installez des applications sur votre Mac, certaines d’entre elles pourraient essayer de se mettre à jour automatiquement aussi souvent que possible. Ces applications installent donc des services cachés ainsi que des fonctions mises à jour automatiquement en s’exécutant en arrière-plan lors du démarrage de votre Mac. Si vous faites encore face au problème de connexion lente sur Monterey, alors vous aurez besoin de supprimer ces éléments de démarrage cachés.
Suivez donc les étapes ci-dessous pour désactiver les services d’applications cachés avec l’aide de CleanMyMac :
- Ouvrez CleanMyMac.
- Allez dans la catégorie « Performances » à partir du panneau latéral gauche.
- Sélectionnez l’option « Optimisation » et cliquez sur « Agents d’ouverture ». Vous verrez alors une liste de mises à jour et de services d’applications caché(e)s, qui démarrent à chaque fois que vous allumez votre Mac.
- Sélectionnez les programmes de démarrage cachés que vous voulez désactiver, puis supprimez-les.

Si jusque-là, vous avez suivi nos étapes, alors votre Mac devrait enfin pouvoir fonctionner un peu plus rapidement. Il serait aussi recommandé de prendre une ou deux minute de plus pour mettre à jour les applications les plus utilisées pour qu’elles s’accordent avec macOS12. Les nouvelles versions de vos applications pourront alors être plus optimisées et fonctionneront mieux avec Monterey. Une fois que vous aurez désactivé les programmes de démarrage, tout devrait enfin pourvoir marcher d’une manière plus fluide.
Utiliser la fonction d’optimisation de stockage de macOS Monterey
Un disque dur propre présente de nombreux avantage, alors qu’un disque dur en désordre peut être une vraie catastrophe. Grâce à la fonction d’optimisation du stockage de macOS Monterey, les utilisateurs peuvent mieux organiser leur disque dur et mieux l’optimiser.
La fonction d’optimisation du stockage de macOS Monterey est capable d’organiser automatiquement les fichiers SSD et de libérer de l’espace de stockage.
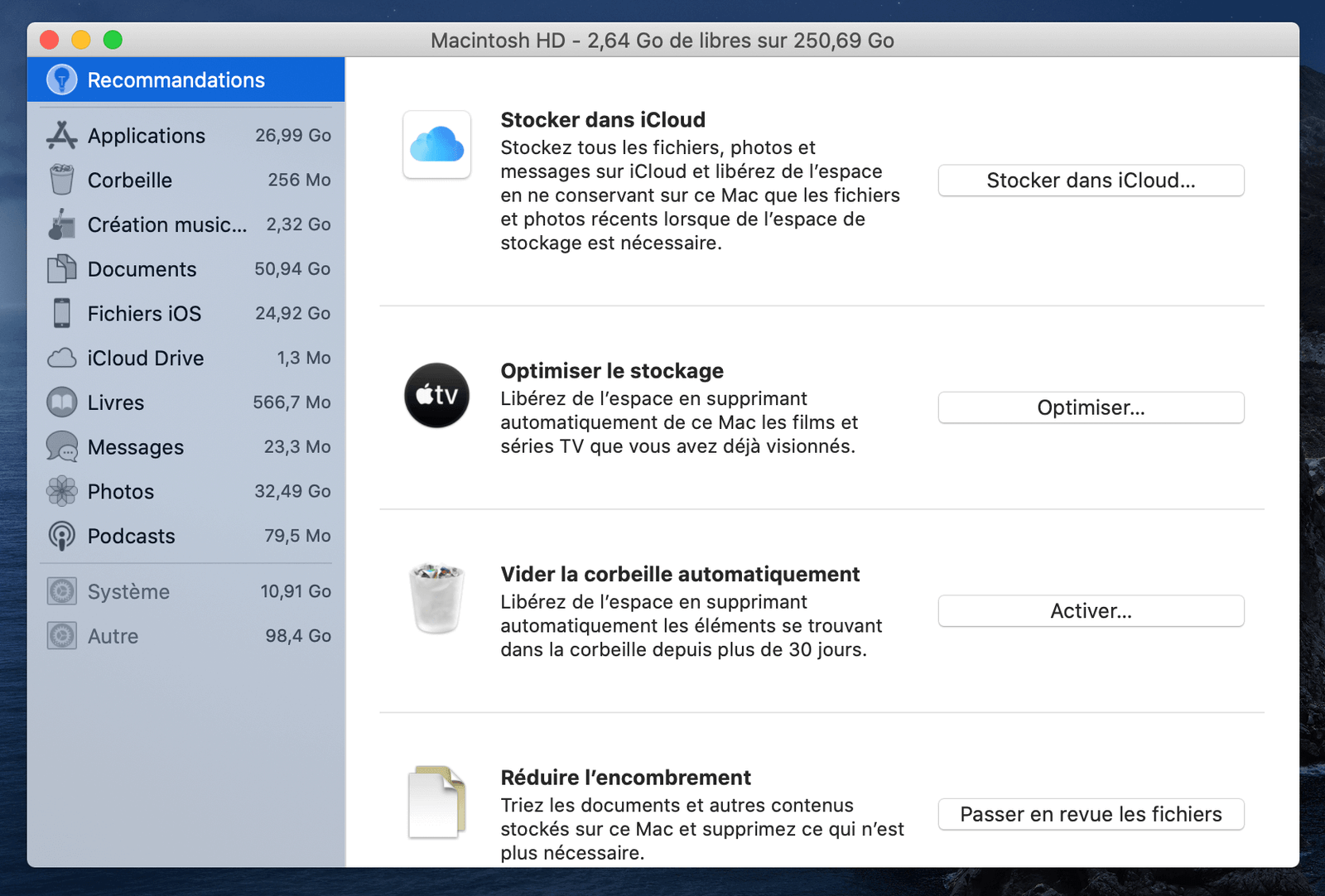
Suivez les étapes ci-dessous pour utiliser la fonction d’optimisation du stockage de macOS Monterey :
- Cliquez sur le menu « Apple », se trouvant dans le coin en haut à gauche de votre écran.
- Allez dans « À propos de ce Mac », sélectionnez l’onglet « Stockage » et cliquez sur le bouton « Gérer… ».
- Dans la nouvelle fenêtre qui s’affichera à l’écran, vous verrez les option « Stocker dans iCloud », « Optimiser le stockage » et « Réduire l’encombrement ». Veuillez cliquer sur l’option « Optimiser le stockage ».
Maintenant que vous avez activé la fonction d’optimisation du stockage de macOS Monterey, les applications, les fichiers des programmes, les médias et les documents de votre disque dur seront organisés en fonction de leur catégorie. La fonction « Optimiser le stockage » supprimera également les fichiers inactifs et inutilisés de votre disque dur, cela permettra de réduire l’encombrement du disque dur et cela permettra à votre macOS d’exécuter plus rapidement les opérations voulues.
Utiliser le Moniteur d’activité pour désactiver les applications gourmandes en énergie
Monterey fonctionne-t-il toujours aussi lentement, même après avoir appliqué les conseils ci-dessus ? La mise à jour Monterey pourrait rendre votre MacBook plus lent et pousser vos ventilateurs à travailler encore plus. Si les performances de votre MacBook s’effondrent soudainement juste après l’installation la mise à jour Monterey, alors c’est qu’il serait temps de jeter un coup d’œil à vos applications.
Les applications gourmandes en énergie consomment la tension de votre alimentation et ralentissent ainsi votre MacBook. Ces applications pourraient marcher en arrière-plan et être difficilement détectable si vous ne partez pas à leur recherche. Si vous ne les vérifiez pas, les applications en arrière-plan pourraient utiliser excessivement les ressources de RAM et de CPU, cela pourrait alors entraîner un arrêt de votre système d’exploitation.
L’espace limité de la RAM et du CPU laissera alors juste un peu de place à votre système d’exploitation pour exécuter des tâches et des commandes, même les plus simples.

Suivez les étapes ci-dessous pour désactiver les applications gourmandes en énergie qui fonctionneraient en arrière-plan :
- Dans le menu « Apple » de votre ordinateur, allez dans « Applications », puis sélectionnez « Utilitaires ».
- Faites un clic-double sur le « Moniteur d’activité » pour le démarrer.
- Cliquez sur la colonne « % processeur » pour voir quelles applications utilisent excessivement des ressources du processeur.
- Recherchez les applications utilisant le pourcentage le plus élevé de ressources du processeur.
- Désactivez les applications gourmandes en énergie que vous n’utilisez pas fréquemment, en sélectionnant l’application en question, puis en cliquant sur le bouton « x » se trouvant dans le coin en haut à gauche de la fenêtre.
- Pour retrouver les applications utilisant trop de RAM, allez dans l’onglet « Mémoire » et répétez les étapes ci-dessus.
Si vous avez besoin de sauvegarder les modifications effectuer dans le processus ci-dessus, alors pouvez cliquer sur l’option « Quitter » pour enregistrer toutes les modifications et pour fermer l’application. Vous pouvez également sélectionner l’option « Forcer à quitter… » pour une fermeture plus rapide de l’application, notez toutefois que cette action ne permettra pas d’enregistrer les modifications apportées. Cette dernière option est la plus efficace comme elle rapide et entraîne une plus grande augmentation de vitesse lors de l’exécution de macOS Monterey.
Nettoyer les fichiers indésirables du système et libérer de la RAM
Les Mac marchant lentement sont souvent remplis d’un tas de déchets du système, comme les fichiers journaux et les caches, qui s’accumulent avec le temps. Avec le temps, ces Mac pourraient finir par générer tellement de déchets que des gigaoctets d’espace précieux pourraient être occupés. Trop de déchets du système et trop d’applications rendraient la lecture et l’écriture de nouvelles données plus difficiles sur le disque dur de votre MacBook, ce qui finirait tout simplement par le ralentir.
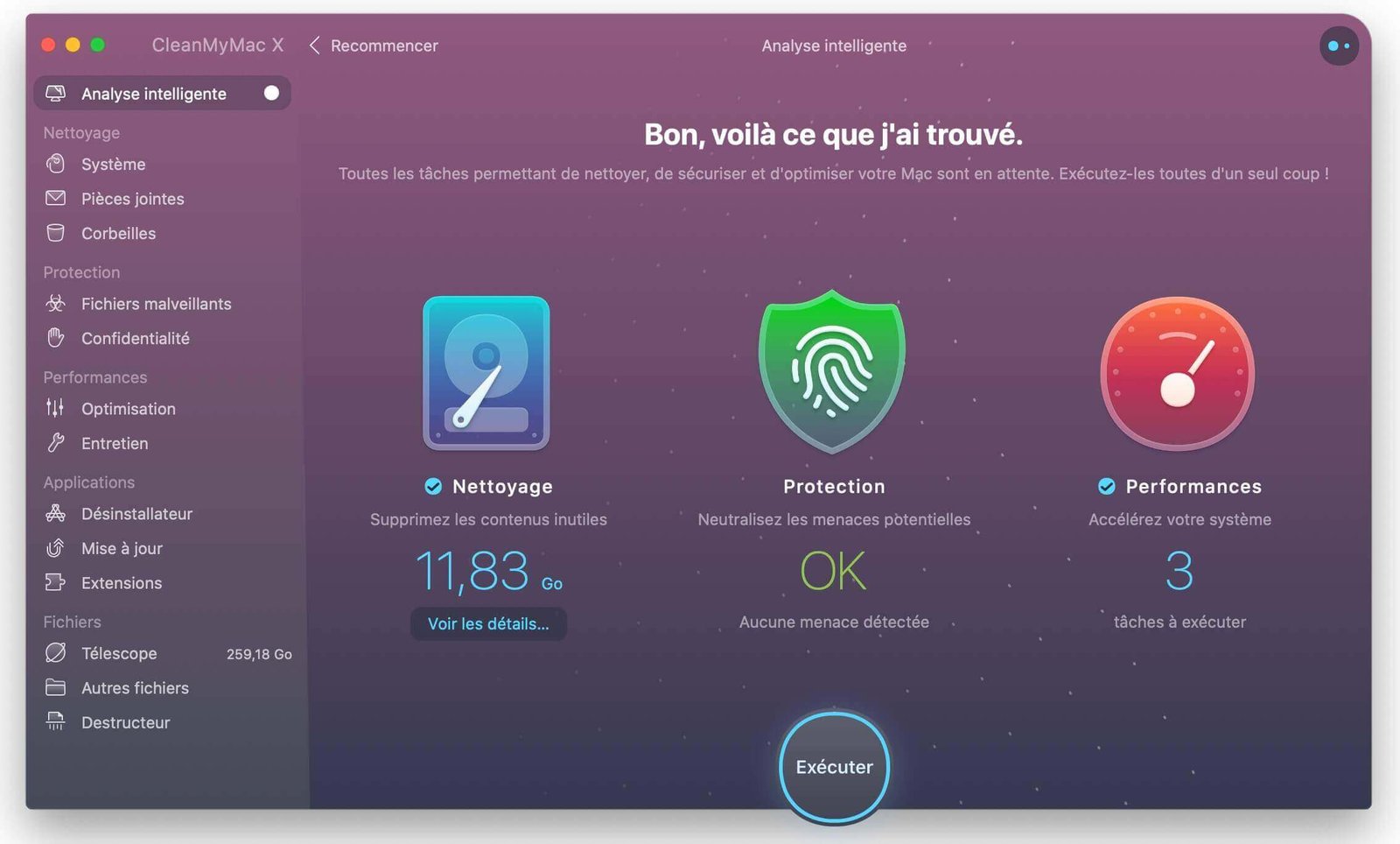
Le principal avantage à utiliser une application tierce pour supprimer les déchets du système et les applications est l’efficacité qu’elle procure. Des outils, comme CleanMyMac X, automatisent le processus d’analyse et de suppression des fichiers inutiles, des données de la corbeille, des déchets d’iTunes ainsi que des pièces jointes. Grâce à cette automatisation intelligente, vous n’aurez pas plus besoin de passer des heures à nettoyer manuellement des fichiers importants pour le système, ce qui pourrait causer un désastre.
Confirmer la compatibilité de votre Mac avec macOS Monterey
Comme c’est le cas pour de nombreux systèmes d’exploitation, des qualifications matérielles minimales sont requises pour qu’un système d’exploitation puisse démarrer correctement sur un ordinateur. Dépendant du matériel utilisé sur votre Mac et de son année de sortie, vous pourriez rencontrer des problèmes en essayant d’installer une mise à jour de macOS Monterey.
En règle générale, les MacBook lancés avant 2012 ne sont pas compatibles avec le nouveau système d’exploitation Monterey. Les tentatives d’installation du sytème d’exploitation Monterey sur un Mac sorti avant 2021 risqueraient d’entraîner de graves retards de performances et un ralentissement des opérations.
Voici les ordinateurs pris en charge par macOS Monterey :
- Mac Pro (fin 2013)
- iMac Pro (2017 ou plus récent)
- iMac (fin 2012 ou plus récent)
- Mac Mini (fin 2012 ou plus récent)
- MacBook Pro (mi-2012 ou plus récent)
- MacBook Air (mi-2012 ou plus récent)
- MacBook (début 2015 ou plus récent)
Si le modèle de votre Mac ne se trouve pas dans cette liste, alors c’est qu’il ne dispose pas de la puissance de traitement graphique nécessaire pour supporter macOS Monterey. Vous pouvez confirmer les choses en effectuant des recherches plus approfondies, pour savoir si les spécifications de votre matériel répondent bien aux exigences minimales de macOS Monterey.
Vitesse de connexion Wi-Fi lente sur macOS 12
De nombreux facteurs peuvent potentiellement avoir un impact sur la vitesse de la connexion Wi-Fi utilisée par votre Mac. Entre le navigateur Internet que vous utilisez et la quantité d’encombrement sur votre Mac, la connexion Wi-Fi peut se présenter d’une manière sensible et pourrait aboutir à une navigation Internet assez lente.
Ainsi, certains facteurs ayant un impact sur la vitesse de la connexion Wi-Fi n’aurait rien à voir avec votre Mac. Alors si votre Wi-Fi est lent, il serait sage de commencer par vérifier votre routeur. Éteignez donc votre routeur, patientez quelques secondes, puis rallumez-le. Si ça ne semble pas fonctionner, vous pouvez toujours essayer de déplacer votre routeur dans une pièce plus proche de l’endroit où vous utilisez normalement votre Mac.
Vérifiez ensuite les paramètres du serveur de nom de domaine (DNS), qui seraient actuellement configurés sur votre réseau Wi-Fi. Le système DNS est similaire à un annuaire téléphonique : c’est en quelque sorte un répertoire de noms de périphériques correspondant à des numéros d’adresses IP.
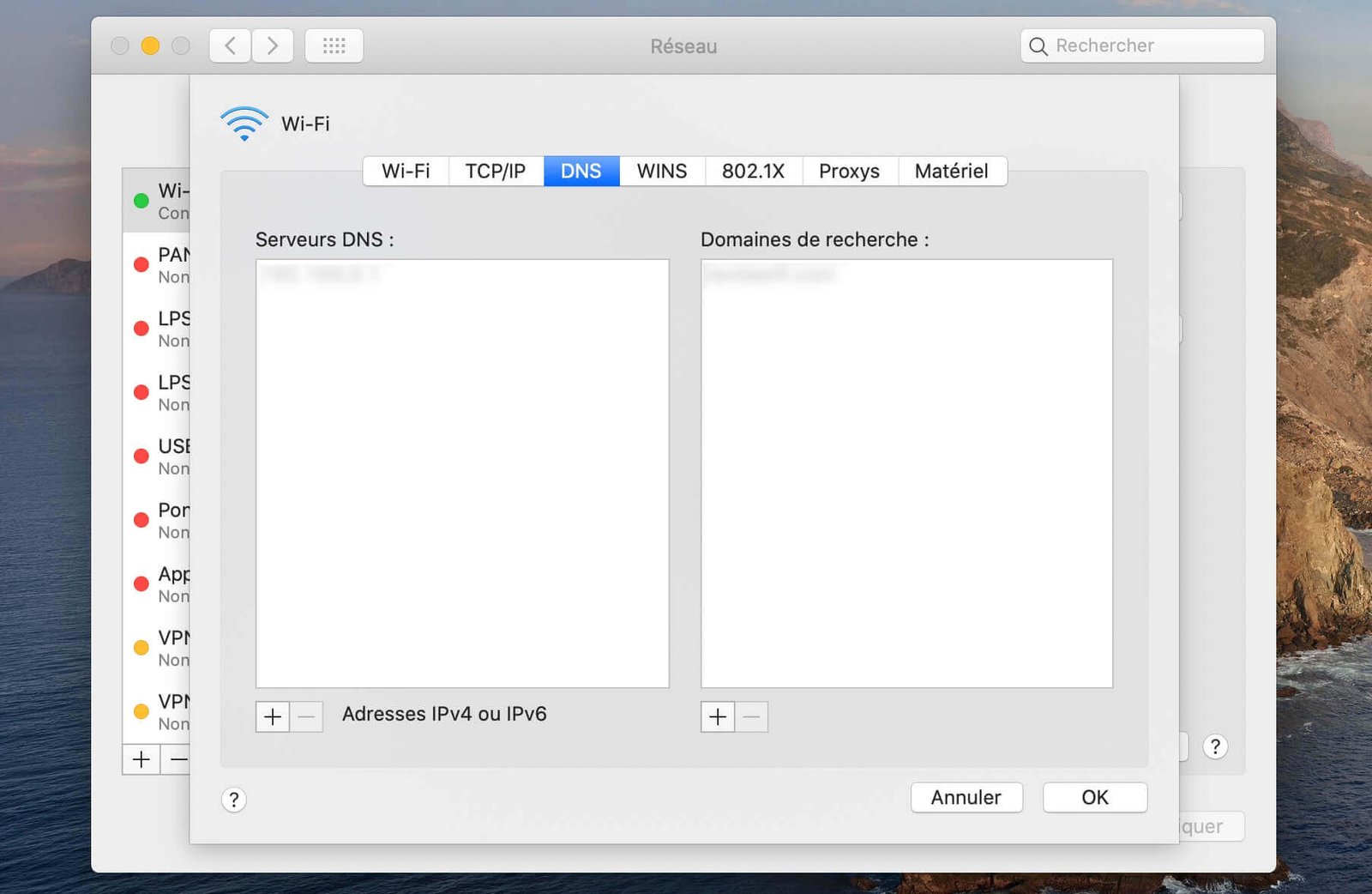
Suivez les étapes ci-dessous pour vérifier les paramètres DNS de votre réseau Wi-FI :
- Cliquez sur le menu « Apple » et sélectionnez l’option « Préférences Système ».
- Une fois que vous serez dans le panneau de configuration, cliquez sur « Réseau ».
- Si vous utilisez une connexion sans fil, alors sélectionnez « Wi-Fi ». Mais si vous utilisez une connexion par câble Ethernet, alors choisissez « Ethernet ». Sélectionnez l’onglet « DNS » dans la nouvelle fenêtre qui s’affiche.
- Ajoutez un nouveau serveur Google DNS, en cliquant sur le bouton d’ajout « + » et en saisissant les adresses IP « 8.8.8.8 » et « 8.8.4.4 ». L’adresse la plus rapide d’accès pour votre serveur DNS sera sélectionnée en premier.
Modérer l’expérience de l’interface utilisateur
macOS Monterey possède une interface utilisateur améliorée qui présente plus de paramètres personnalisables. Il est recommandé de modérer l’expérience de l’interface utilisateur avant de se lancer dans ses nouvelles fonctionnalités.
Certains effets, comme la transparence et les animations, bien qu’agréables, pourraient avoir un impact négatif sur les ressources de traitement de votre Mac. macOS Monterey ralentira alors les performances de votre ordinateur si l’interface utilisateur utilise trop de ressources, il serait donc bien d’envisager de réduire ces effets pour pouvoir profiter de meilleures performances.
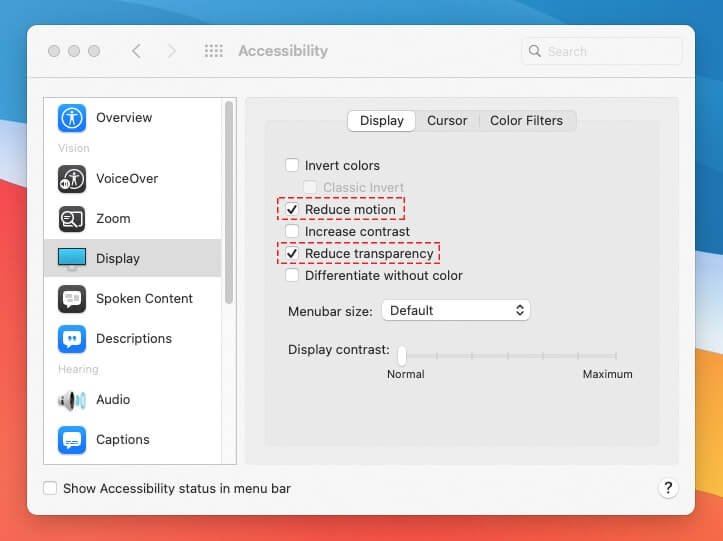
Suivez les étapes ci-dessous pour réduire les animations et la transparence :
- Allez dans les « Préférences Système » et sélectionnez l’option « Accessibilité ».
- Cliquez sur « Affichage », puis cochez les caches « Réduire les animations » et « Réduire la transparence ».
Il se pourrait que le logiciel que vous utilisez avec une ancienne version de OS X ne soit plus compatible avec macOS Monterey. Dans ce cas-là, une simple mise à jour de vos applications logiciels peut régler la situation et permettra d’améliorer les performances de votre Mac.
Faire une installation plus propre de macOS 12
Si les solutions ci-dessus ont toutes échouées, alors nous vous recommandons fortement de procéder à une nouvelle installation de votre système d’exploitation macOS 12 Monterey. Une installation propre de macOS 12 Monterey serait souhaitable pour certains utilisateurs qui aimeraient supprimer des données de leur disque dur et voudraient installer une nouvelle image de Monterey.
Une nouvelle installation replacera votre Mac vers ses paramètres d’usine et supprimera toutes les personnalisations, les applications tierces, les comptes utilisateurs, les préférences, les paramètres ainsi que les fichiers et les données personnels. Il serait donc préférable de passer à une installation propre de macOS 12 Monterey seulement après avoir appliqué les étapes ci-dessous et si les performances de votre système sont toujours aussi médiocres.
Il y a plus d’une seule chose à faire pour pouvoir accélérer les performances de macOS 12 Monterey. Les problèmes liés au matériel de votre Mac pourraient être à l’origine d’un retard de performances après l’installation de la mise à jour vers Monterey, mais il faut également savoir que d’autres facteurs n’ayant rien à voir avec votre ordinateur pourraient aussi être responsables du problème. Il est donc important de suivre les étapes de chaque solution mentionnée ici pour résoudre le plus grand nombre de problèmes.
Si vous n’avez aucune expérience, alors ça pourrait sembler intimidant de devoir essayer de réparer le matériel, les logiciels, les réseau et les systèmes par vous-même. Mais heureusement, les étapes décrites ici peuvent facilement être appliqués par n’importe qui, même par des utilisateurs novices de macOS Monterey qui auraient besoin d’aide pour améliorer les performances de leur Mac. Si vous avez besoin d’accélérer les performances de votre Mac qui marche sur la dernière version de Monterey, alors vous aurez juste besoin de suivre la liste de solutions de cet article. Vous pouvez considérer CleanMyMac, qui est une puissante application de nettoyage Mac pouvant vous aider à nettoyer rapidement votre Mac. Si vous vous retrouvez bloqué en cours de route, n’hésitez pas à consulter d’autres ressources, il n’est jamais trop tard pour demander des conseils, surtout s’il s’agit de quelque chose d’aussi important et de grande valeur que votre Mac.



