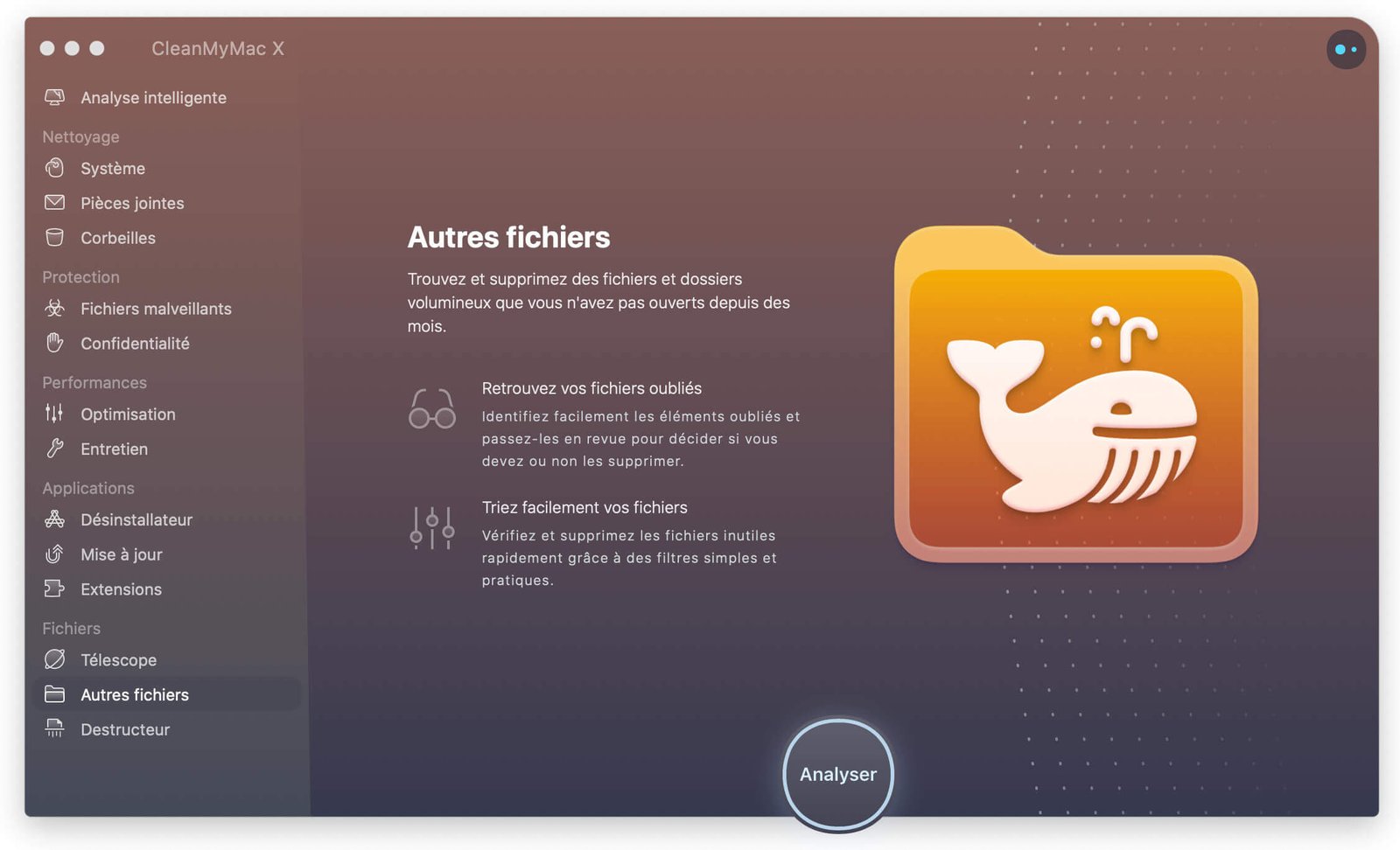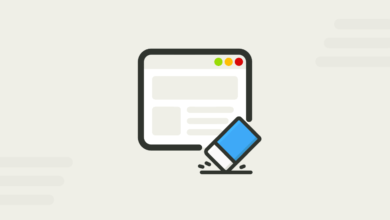Le disque de démarrage est presque plein sur Mac

Venez-vous de recevoir un message d’alerte du système disant que votre Mac est presque plein ? Il vous dit que vous avez besoin de libérer de l’espace sur votre disque de démarrage en supprimant des fichiers ou en économisant l’espace restant en optimisant le stockage.
Avez-vous rencontré un message d’alerte comme : « Votre disque est presque plein » (sur macOS Sierra ou plus récents).
Ou encore : « Votre disque de démarrage est presque plein » (sur les versions plus anciennes de macOS).

Comment pouvez-vous donc faire pour « optimiser le stockage » ? Apple présente quelques conseils sur la manière de libérer de l’espace, mais pour être honnête — ces astuces sont plutôt général et commun ! Par exemple, l’une des ces recommandations consiste à utiliser iCloud, un service d’abonnement dont beaucoup n’en sont pas fans à cause de son prix et du processus de synchronisation de fichiers qui prend beaucoup trop de temps.
C’est bien pour tout cela que nous avons décidé d’écrire cet article, qui vous fera découvrir de nombreuses méthodes plus efficaces qui pourront vous aider à libérer facilement de l’espace disque, en particulier lorsque le disque de démarrage de votre Mac/MacBook/iMac est plein.
- 1. Qu’est-ce qui rempli le disque de démarrage de votre Mac ?
-
2.
Comment libérer plus d’espace sur mon MacBook ?
- 2.1. Supprimer les doublons de fichiers ou les fichiers similaires
- 2.2. Se débarrasser des fichiers importants mais peu utilisés
- 2.3. Faire attention aux fichiers du système Mac
- 2.4. Se connecter à un meilleur programme de stockage en nuage (cloud)
- 2.5. Faire un nettoyage en profondeur du disque de votre MacBook
- 2.6. Supprimer manuellement les ancien(ne)s fichiers et applications volumineux(ses)
Qu’est-ce qui rempli le disque de démarrage de votre Mac ?
Mais qu’est-ce donc que le disque de démarrage ? Le disque de démarrage est, en fait, la partition sur laquelle le système d’exploitation de votre Mac fonctionne. Il possède une certaine limite d’espace (disons 500 Go environ) qui vous permet de stocker des applications et des fichiers. Il est impossible que vous vous sépariez de ce disque car c’est grâce à lui que vous pouvez utiliser votre Mac. Néanmoins, les fichiers et les applications que vous ajoutez dans le disque dur de votre Mac pourrait s’accumuler de plus en plus à mesure que le temps passe. De plus, la limite de l’espace disponible restant pourrait bien vite être atteinte.
Remarque : Pour la majorité des utilisateurs Mac, ce disque est nommé par défaut « Macintosh HD ». Mais les utilisateurs experts en en souvent deux ou bien plus.
Lorsque votre disque sera presque plein, vous recevrez un message de la part du système Apple ; et si jamais il est vraiment plein, alors il vous sera impossible de télécharger de nouveaux fichiers, d’ouvrir des pièces-jointes ni même d’installer de nouveaux programmes. Un disque de démarrage trop plein peut ralentir considérablement les performances de votre MacBook étant donné que vous ne pourrez plus utiliser normalement votre RAM. Cela veut également dire qu’il est extrêmement important que vous gardiez votre disque bien propre pour vos travaux quotidiens.
Pour vérifier quelles sont les choses qui prennent le plus d’espace sur votre Mac, vous pouvez cliquer sur l’option « Gérer… » se trouvant dans la notification d’alerte du disque de démarrage. Mais si vous préférez prévenir que guérir et que vous voulez commencer à procéder au nettoyage avant que votre Mac ne vous lance une alerte rouge, alors vous pouvez accéder à la fenêtre de gestion par vous-même. Pour cela, il vous suffit juste d’aller dans « À propos de ce Mac » qui se trouve dans le menu « Apple » (dans le coin en haut à gauche de l’écran), puis de cliquer sur l’onglet « Stockage ».
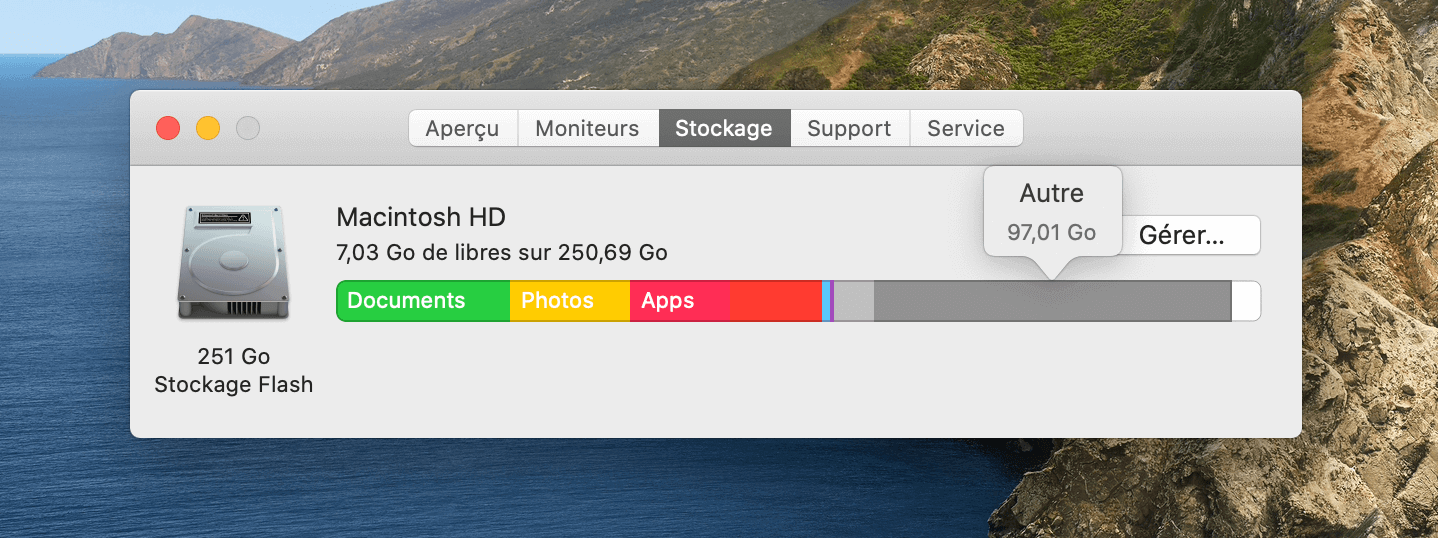
Vous pouvez également choisir d’utiliser CleanMyMac (il est possible d’y accéder par le menu rapide, comme présenté ci-dessous) afin d’avoir un aperçu rapide de l’espace qui est actuellement utilisé. En passant, il est à noter que ce programme peut bien faire plus que cela. Vous pouvez l’utiliser pour nettoyer facilement des gigaoctets de fichiers de système indésirables et inutiles, juste en quelques minutes. Il est compatible avec MacBook Pro/Air, iMac, Mac mini, etc.
Quelles que soit les méthodes que vous prévoyez d’utiliser, ces outils peuvent vous aider à voir plus clairement qu’est-ce qui prend le plus d’espace sur votre Mac et peuvent vous guider tout au long du processus.
Comment libérer plus d’espace sur mon MacBook ?
Maintenant que vous connaissez les coupables qui dévorent le stockage de votre disque, vous vous demandez sûrement comment faire pour régler le problème ? À part la solution évidente qui consiste à vider la Corbeille et le dossier de téléchargement, il y a bien d’autres méthodes que vous pouvez essayer.
Astuce : Avant d’utiliser ces méthodes, il est impératif que vous fassiez une sauvegarde de vos fichiers. Time Machine, l’application intégré d’Apple, peut vous y aider gratuitement.
Supprimer les doublons de fichiers ou les fichiers similaires
De nos jours, il est assez courant que l’on fasse des sauvegardes de données de son téléphone ou encore d’un appareil photo sur un ordinateur. Et croyez-le ou non, les fichiers identiques ou similaires peuvent très facilement occuper beaucoup d’espace. Il peut s’agir de duplicatas de document, d’images capturées deux fois (ou plus), de sauvegardes en plus ou encore de même fichiers sous différents formats. Ce qui peut être assez compliqué ici, c’est que ce type de fichier est bien souvent difficile à retrouver.
Heureusement, vous pouvez utiliser une application comme Gemini pour les localiser rapidement.
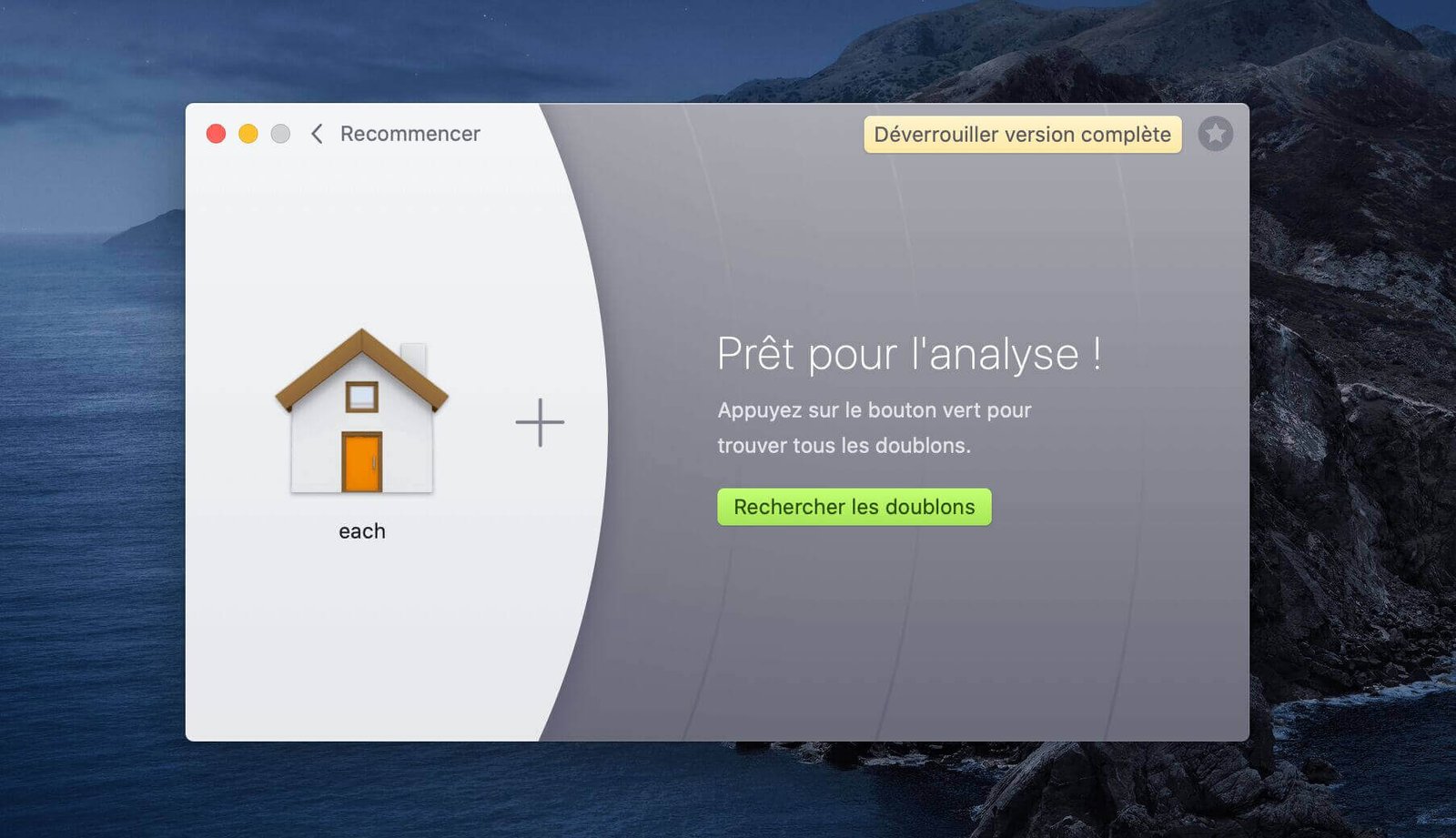
En utilisant cette application, vous pouvez choisir les dossiers à scanner et trouver les doublons de fichiers inutiles. Gemini peut séparer les duplicatas exactes de fichiers similaires. Vous saurez ainsi exactement ce que vous devez retrouver et vous recevrez une demande de confirmation avant de supprimer quoi que ce soit. Cela vous aidera à retrouver beaucoup d’espace libre sur votre disque, juste en quelques minutes.
Se débarrasser des fichiers importants mais peu utilisés
À quelle fréquence regardez-vous des films téléchargés sur votre ordinateur ? Visualisez-vous souvent ou seulement parfois vos vielles photos ? Si vous êtes du genre à aimer archiver des documents, des images, des films, des programmes ou d’autres fichiers, mais que vous les ouvrez que rarement, alors il vous serait plus bénéfique de les transférer sur un disque dur externe.
Si, lorsque vous commencez à copier des fichiers de votre Mac vers un disque dur externe, vous copiez également des projets qui n’ont pas été achevés, il est important que vous vous assuriez de bien avoir copié tous les éléments correspondants, sinon vos projets ne pourront pas être chargés correctement.
Faire attention aux fichiers du système Mac
Dépendant de la manière dont vous utilisez votre Mac, vous pourriez remarquer une augmentation dans le « Stockage du système » et dans les « Autres volumes », occupant une grande quantité d’espace disque. Le pire de tout ? Il vous est impossible d’analyser ce qui s’y trouve exactement étant donné que l’option a été grisé par défaut par macOS.

Mais heureusement, vous pouvez toujours utiliser CleanMyMac X pour avoir un aperçu « plus en profondeur » sur les éléments de votre ordinateur et pour nettoyer les fichiers inutiles du système. Téléchargez donc l’application et installez-la sur votre Mac. Ouvrez CleanMyMac X, cliquez sur « Télescope », lancez un scan rapide de votre Macintosh HD, puis allez dans le dossier « Système » pour voir plus de détails.
Se connecter à un meilleur programme de stockage en nuage (cloud)
Vous pourriez avoir remarqué que le panneau de gestion du stockage de votre Mac, vous invite à considérer iCloud comme un bon moyen de libérer de l’espace sur votre disque. Il faut le reconnaître, nombre de personnes ne sont pas fan de l’abonnement du service de stockage en nuage d’Apple, mais heureusement il y a un grand choix en alternatives.
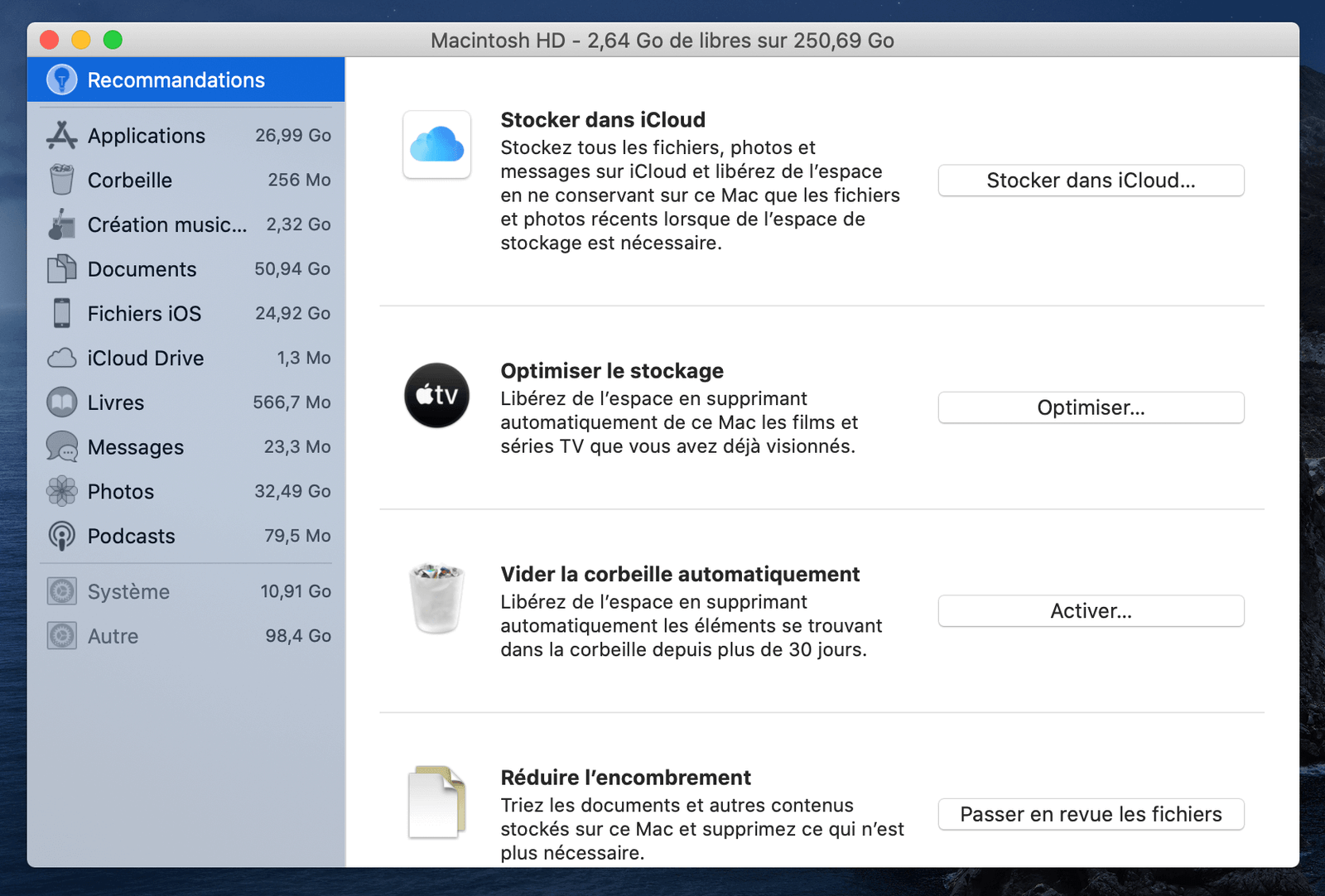
Les deux alternatives les plus populaires sont Google Drive et Dropbox.
Google Drive vous offre 15 Go d’espace libre et son compagnon de travail Google Photo offre un nombre illimité d’images et de vidéos à 16 MP ou 1080p ou moins. Si vous n’avez toujours pas assez d’espace, vous pouvez passer à l’abonnement de Google Drive : vous pouvez avoir 100 Go pour 2 $ le mois ou 1 To pour 9,99 $ le mois.
Dropbox offre un compte basic gratuit avec 2 Go d’espace, si vous avez besoin de plus que cela, vous pouvez passer à l’abonnement de 9,99 $ par mois pour 1 To.
Ces deux services offrent une fonction d’importation de fichiers automatique, ce qui allègera vraiment votre travail.
Faire un nettoyage en profondeur du disque de votre MacBook
Si le manque d’espace de stockage semble être un problème récurrent, alors le nettoyage des fichiers indésirables du système et des fichiers inutiles vous sera très bénéfique. Et ici aussi, CleanMyMac est la meilleure solution qui soit pour vous aider à gérer la situation. C’est une application puissance qui peut vous fournir des informations pertinentes au sujet de la consommation de la mémoire de votre Mac.
Vous pouvez utiliser CleanMyMac pour retrouver les fichiers inutiles, tels que les documents temporaires, les pièces-jointes et les fichiers inutiles d’iTunes/iMovie, qui ont généralement besoin d’une recherche approfondie pour être localisés. Après le scan, vous recevrez un bon nombre de suggestions pour libérer plus d’espace.

Lire aussi : Comment nettoyer les fichiers inutiles d’un Mac
Supprimer manuellement les ancien(ne)s fichiers et applications volumineux(ses)
Si vous préférez avoir une solution temporaire et rapide, alors vous pouvez nettoyer les fichiers volumineux manuellement. Cela vous permettra de libérer des gigaoctets d’espace sans avoir à perte trop de temps.
Pour commencer, ouvrez le Finder et allez dans « Tous mes fichiers » qui se trouve dans la barre latérale de la fenêtre. Assurez-vous bien que vos fichiers se trouvent tous bien dans cette liste (ce dossier est représenté par une icône grise foncée avec 4 lignes se superposant les unes sur les autres), classez-les ensuite par « Taille ».
Si vous êtes sur une ancienne version de macOS, vous aurez besoin de cliquer sur l’icône de rouage se trouvant dans la barre supérieure de la fenêtre du Finder, puis de sélectionner les options « Organiser par » > « Taille ». Vous verrez vos fichiers classés en différentes catégories (100 Mo – 10 Go, 1 Mo – 100 Mo, etc.). Si vous voulez avoir plus d’informations sur un certain fichier, alors faites un clic-droit dessus, puis sélectionnez l’option « Lire les informations ».
Une fois que vous saurez quels sont les fichiers les plus volumineux, vous pouvez aussitôt vous en débarrasser pour nettoyer autant d’espace disque que possible. Les fichiers volumineux les plus communs sont les vidéos, les anciens fichiers DMG, les applications de création et les fichiers audio.
Lire aussi : Comment désinstaller des applications sur Mac
En utilisant la fonction « Autres fichiers » de CleanMyMac, vous pourrez supprimer plus rapidement les anciens fichiers volumineux de votre Mac. Ce programme triera automatiquement vos fichiers par taille pour que vous puissiez faire votre choix plus facilement.