Comment désinstaller des applications sur Mac

Contrairement à Windows où il faut un programme de désinstallation, il ne suffit que d’un geste de glisser-déposer de l’icône de l’application vers la Corbeille pour la désinstaller. Néanmoins, certains programmes Mac peuvent être assez compliqués à supprimer. Voici donc un guide sur comment supprimer pour de bon des applications d’un Mac — nous parlerons d’une procédure qui vous aidera à libérer plus d’espace sur votre Mac pour que vous puissiez en accélérer les performances.
Pourquoi la suppression de programmes sur Mac est-elle différente de Windows ?
Sur Windows, les programmes doivent être installés à l’aide d’assistant d’installation et doivent être généralement supprimer par le même type de mécanisme.
La négligence du ménage de Microsoft a initialement permis à des développeurs de logiciels d’installer de nombreuses parties fragmentées de leur programme, à l’emplacement qui leur plaisaient dans le disque de démarrage C:. À part les problèmes de sécurité de système que cela crée, cela rend la désinstallation des programmes exécutables dans Windows comme une vraie corvée, qui pourtant pourrait être normalement prise en charge par des programmes automatisés.
Mais ce qu’il y a sur Mac est légèrement différent. Lorsqu’Apple a lancé Mac OS X en 2001, il a maintenu la méthode d’Unix en séparant les fichiers du système de l’espace de travail de l’utilisateurs.
Ainsi les programmes sont généralement stockés dans le répertoire « /Applications » et les préférences de l’utilisateurs, concernant la manière dont l’application pourrait être configurée, sont stockées dans « ~/Bibliothèque/Preferences/ ». De plus, il pourrait y avoir des fichiers de support importants qui soient stockés dans « ~Bibliothèque/Application Support/ » ou « /Bibliothèque/Application Support/ ». Et c’est à peu prés tout ce qu’il faut savoir.
Les applications qui se trouvent dans le dossier « Applications » (elles pourraient néanmoins être stockées à différents endroits…), sont actuellement remplis de nombreux packs de fichiers. En tant qu’utilisateur, il vous suffit juste de faire un double-clic sur l’icône de l’application — ou de cliquer sur l’icône de raccourci de l’application se trouvant dans le Dock — et celle-ci s’ouvrira tout en utilisant les ressources nécessaires qui sont stockées dans le pack de l’application ou à un autre emplacement.
Lire aussi : Comment désinstaller Google Chrome sur un Mac
Cela veut également dire que, pour désinstaller une application sur macOS, vous aurez besoin de déplacer l’application en question vers la Corbeille. Il n’est pas nécessaire de procéder à d’autres actions… du moins, dans la majorité des cas.
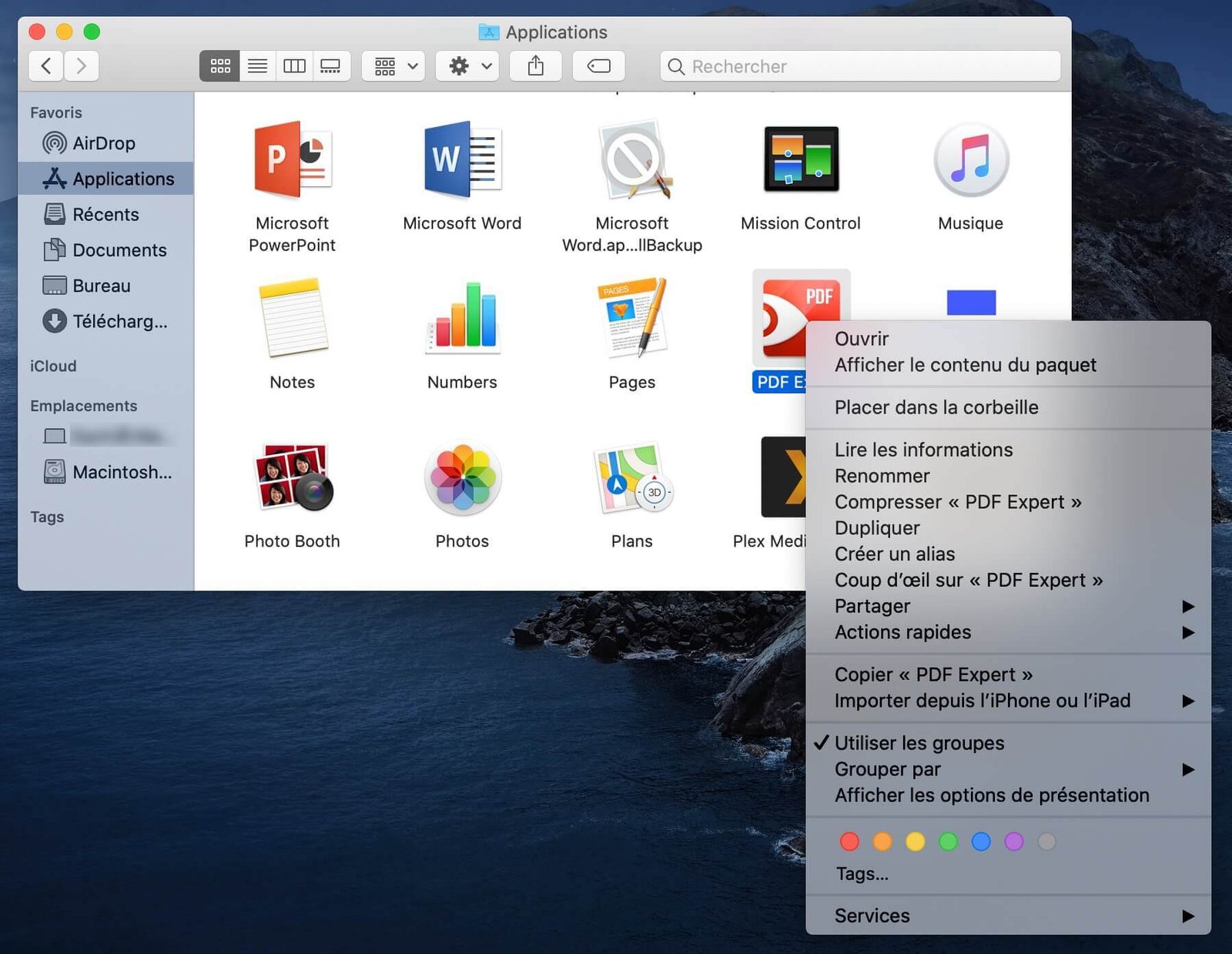
Si vous n’êtes actuellement pas entrain d’utiliser votre Mac sur le compte administrateur, alors vous aurez besoin d’entrer le mot de passe administrateur pour pouvoir vous débarrasser d’une application.
Comment réellement libérer de l’espace sur Mac ?
CleanMyMac X est une application de nettoyage Mac très puissante que vous pouvez utiliser sur MacBook Pro/Air, iMac ou Mac mini. Ce programme peut vous aider à retrouver les fichiers indésirables cachés, les anciens dossiers volumineux, les applications en arrière-plan et les grands consommateurs de mémoire ; il peut ensuite vous aider à les supprimer de votre Mac. Vous pouvez également utiliser CleanMyMac X pour libérer de l’espace sur votre Mac et pour l’accélérer. La nouvelle version bloque efficacement les publicités, les navigateurs pop-up et les virus sous forme d’extensions.
- Pour commencer, téléchargez et installez CleanMyMac X sur votre ordinateur.
- Lancez le programme sur votre Mac.
- Dans le menu de gauche, cliquez sur « Désinstallateur » > « Toutes les applications ».
- Cochez la ou les application(s) à supprimer, puis cliquez sur le bouton « Désinstaller » se trouvant en bas de l’écran.
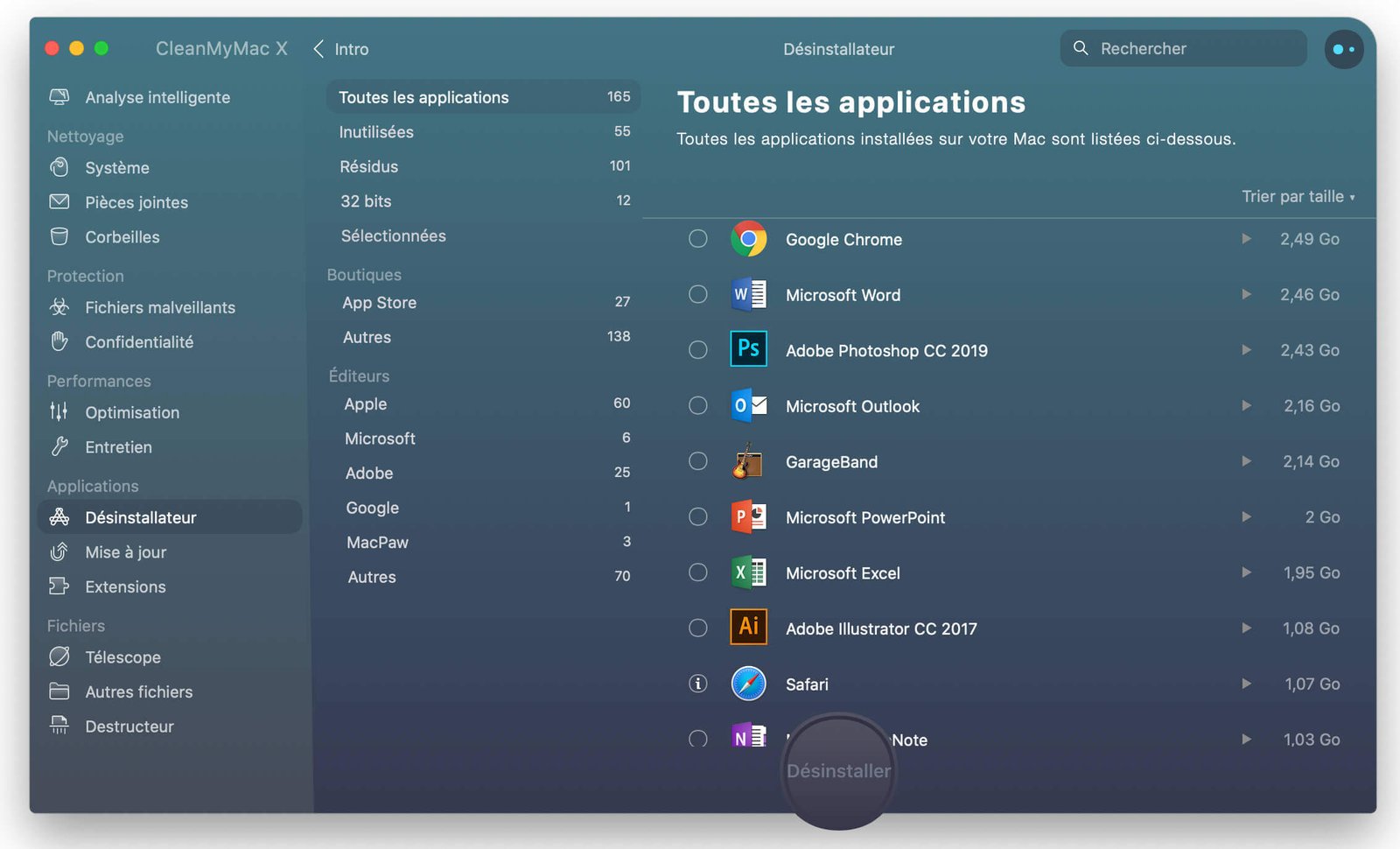
Comment supprimer des applications sur Mac en utilisant Launchpad ?
Vous pouvez aussi supprimer des applications en utilisant Launchpad, qui affiche vos applications sous une interface iOS.
- Ouvrez Launchpad en appuyant sur la touche « F4 » (le bouton avec une icône de six petits carrés.
- Recherchez l’application que vous souhaitez désinstaller.
- Appuyez et maintenez la touche « Option/Alt ».
- Cliquez maintenant sur la mention « Supprimer » pour confirmer l’action et désinstaller complètement l’application de votre Mac.

Lire aussi : Comment désinstaller Safari sur Mac
Comment supprimer manuellement des applications sur Mac ?
Il peut parfois arriver que les solutions ci-dessus ne puissent pas être suffisants. Certaines applications pourraient, en effet, avoir des préférences ou d’autres fichiers éparpillés sur votre Mac. Heureusement, il est vraiment facile de s’en débarrasser.
Vous pourriez avoir besoin de supprimer manuellement les préférences de l’application dans le dossier « Bibliothèque » de votre Mac. Voici comment faire :
- Tout d’abord, commencez par accéder au dossier « Bibliothèque » sur votre Mac —depuis la sortie de Mac OX 10.6, il est caché par défaut, mais il est facile de l’afficher. Ouvrez le Finder et cliquez sur l’option « Aller » qui se trouve dans la barre de menu supérieure, appuyez et maintenez la touche « Option/Alt ».
- Vous verrez le dossier « Bibliothèque » affiché entre le dossier « Départ » et le dossier « Ordinateur ».
- Défilez maintenant dans la liste jusqu’à ce que vous retrouviez l’application que vous voulez désinstaller.
- Après avoir accompli toutes ces étapes, vous aurez besoin d’ouvrir le répertoire « Application Support » via le Finder et de rechercher le dossier contenant les données liés à l’application que vous avez supprimés pour vous en débarrasser complètement.



