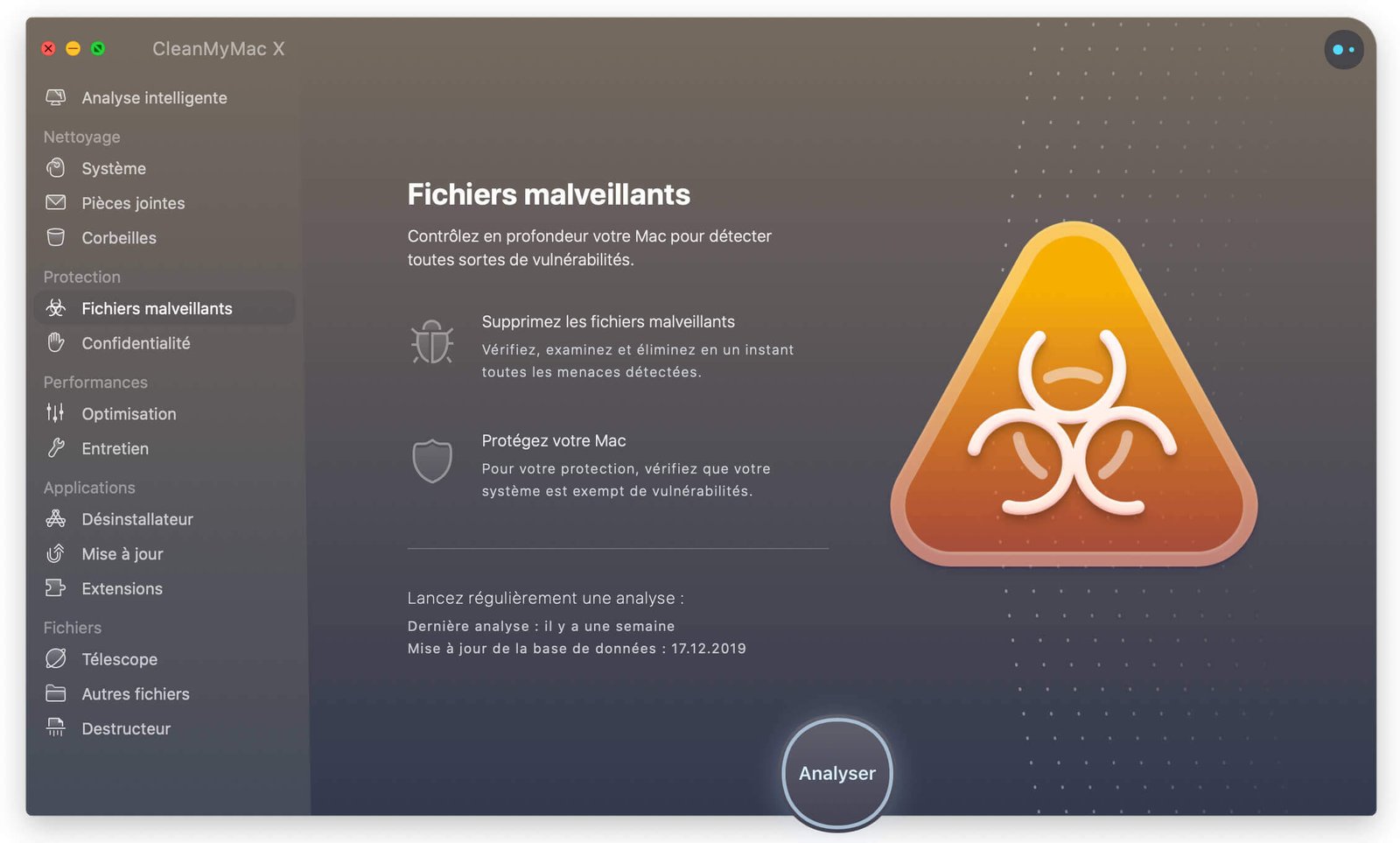Comment ajouter, supprimer, retarder les éléments de démarrage sur Mac

Chaque fois que vous allumez votre Mac, diverses applications et services démarrent automatiquement en arrière-plan. Connus également comme étant les éléments de démarrage, ils peuvent vraiment vous être utiles et vous rendre les choses plus pratiques.
Néanmoins, avoir trop d’éléments de démarrage peut augmenter le temps que prend votre Mac pour s’allumer et peut en réduire les performances. C’est également pour cela qu’il est devenu important de savoir comment faire pour améliorer les paramètres de démarrage afin de pouvoir optimiser les performances de votre Mac.
Aujourd’hui, nous verrons ensemble comment faire pour ajouter, supprimer et retarder les éléments de démarrage de votre Mac.
- 1. Comment empêcher les applications Mac de s’ouvrir au démarrage de votre ordinateur
- 2. Comment désactiver les éléments de démarrage sur Mac
- 3. Comment retarder les éléments de démarrage avec Delay Start sur Mac
- 4. Comment lancer automatiquement les applications au démarrage d’un Mac
- 5. Comment détecter les éléments de démarrage malveillants sur Mac
Comment empêcher les applications Mac de s’ouvrir au démarrage de votre ordinateur
Si votre Mac prend du temps pour démarrer, alors c’est un signe qui indique que vous avez besoin d’optimiser les éléments de démarrage. Heureusement, macOS fournit une méthode intégrée très pratique pour empêcher les applications de démarrer automatiquement lorsque vous allumez votre Mac. Voyons ensemble comment faire.
Allez dans les « Préférences Système… » > « Utilisateurs et groupes » > « Ouverture ». Vous verrez une liste des éléments qui démarrent automatiquement à l’ouverture d’une session sur votre Mac. Pour supprimer une application, sélectionnez-la et cliquez sur le bouton « — ».

Si vous souhaitez qu’une certaine application démarre automatiquement sur votre Mac, tout en passant incognito, alors cochez la case « Masquer ».
Lire aussi : Comment désinstaller des applications sur Mac
Comment désactiver les éléments de démarrage sur Mac
Si vous souhaitez désactiver plus facilement les éléments de démarrage sur votre Mac, vous pouvez essayer CleanMyMac pour retirer tous les programmes d’ouverture pour accélérer les performances de votre Mac. CleanMyMac vous permet de désactiver et d’activer tous les éléments de démarrage de votre Mac juste en un clic. Suivez les étapes ci-dessous pour savoir comment faire.
Essai Gratuit
- Téléchargez et installez CleanMyMac.
- Lancez CleanMyMac et sélectionnez la section « Optimisation ».
- Cochez la liste « Éléments d’ouverture », puis sélectionnez les éléments que vous voulez désactiver.
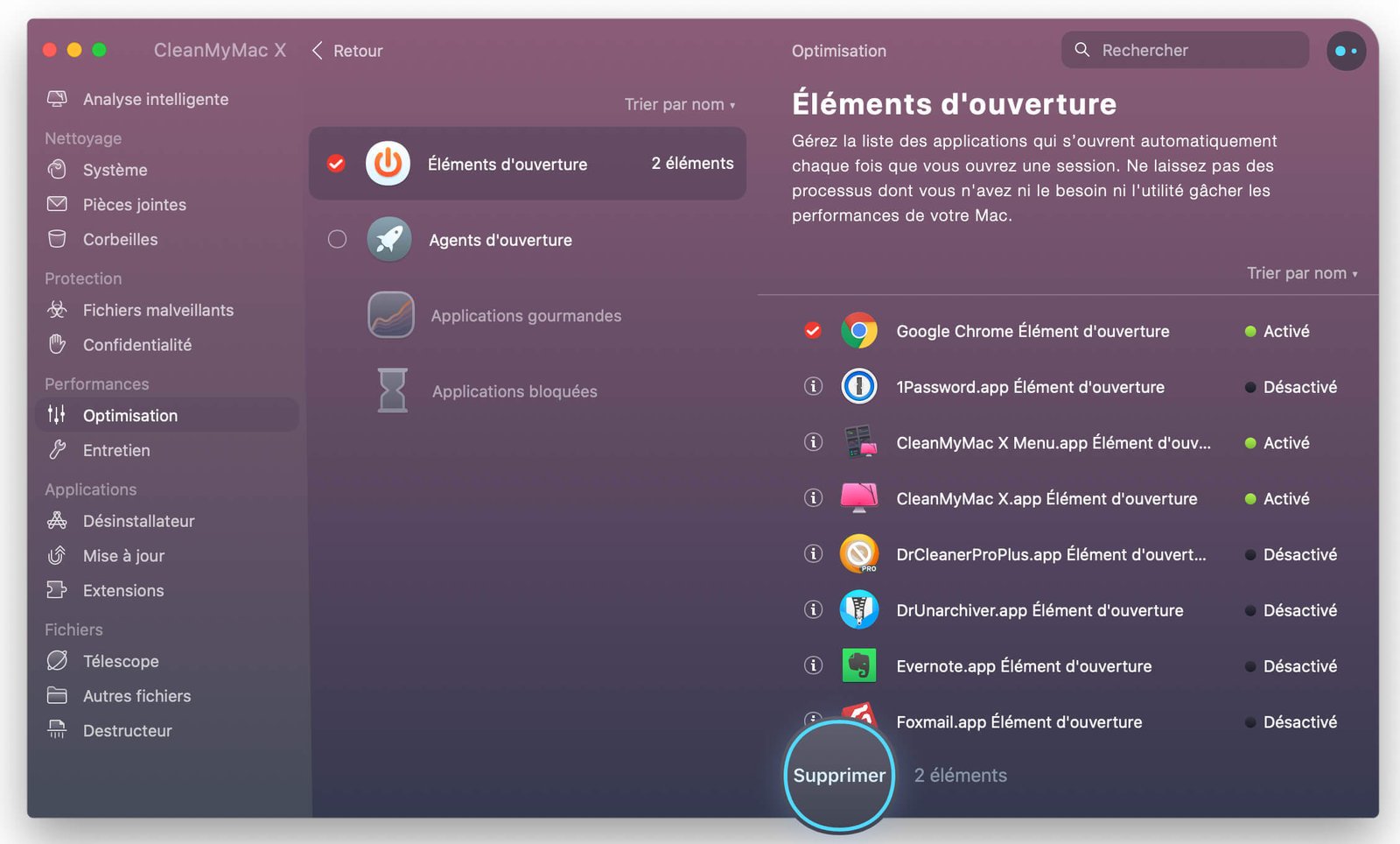
Il est possible d’empêcher des éléments de démarrage de s’ouvrir automatiquement sur une base temporaire par connexion. C’est vraiment très pratique si vous avez besoin de vous connecter rapidement quelque part ou si vous voulez effectuer un dépannage sur votre Mac pour pouvoir résoudre des problèmes de démarrage, par exemple.
Lire aussi : Le disque de démarrage est presque plein sur Mac
Lorsque vous verrez la fenêtre de connexion, veuillez y entrer vos informations d’identification, puis maintenir la touche « Maj » enfoncée tout en cliquant sur le bouton de connexion. Relâchez la touche lorsque vous verrez le Dock apparaître. Si vous ne voyez pas la fenêtre de connexion, veuillez alors redémarrer votre Mac tout en maintenant la touche « Maj » enfoncée jusqu’à ce que vous voyez la barre de progression s’afficher à l’écran.
À partir de maintenant, votre Mac démarrera automatiquement sans aucun élément de démarrage (élément d’ouverture).
Essai Gratuit
Comment retarder les éléments de démarrage avec Delay Start sur Mac
S’il y a une tonne d’applications qui démarre automatiquement sur votre Mac, alors les performances de votre système en prendra sûrement un coup. Vous pouvez bien entendu les désactiver, mais se serait vraiment fatiguant de devoir ouvrir manuellement les applications une à une. Vous pouvez donc choisir d’utiliser la fonction de retardement de démarrage.
Il y a une fonction intégrée dans votre Mac qui vous permet de décider quelles applications s’ouvriront et quand. Elle vous permet également de choisir des temps de lancement différents pour chaque élément de démarrage. Cela réduira l’effet de ralentissement sur votre Mac. Voici donc comment vous devriez vous y prendre.

- Supprimez les éléments actuels en allant dans « Préférences Système… » > « Utilisateurs et groupes » > « Ouverture ».
- Cliquez sur l’icône « + », puis ajouter l’application Delay Start dans la liste.
- Lancez Delay Start. Cliquez sur l’icône « + » et ajouter l’application que vous voulez faire démarrer automatiquement sur votre Mac, à un moment particulier.
- Entrez le temps en seconde dans l’encadré « Time Setting ». Votre Mac retardera le démarrage de l’applications choisie selon le temps que vous venez de configurer.

Répétez les deux dernières étapes pour configurer le temps de démarrage automatique pour les autres éléments de démarrage.
Comment lancer automatiquement les applications au démarrage d’un Mac
Si vous travaillez régulièrement sur certaines applications, la fonction de démarrage automatique d’applications à l’ouverture de session vous sera très utile pour économiser du temps. Voici comment vous pouvez l’utiliser.
- Ouvrez les « Préférences Système… » > « Utilisateurs et groupes » > « Ouverture ».
- Pour ajouter une application, cliquez sur l’icône « + » et sélectionnez l’application que vous voulez faire démarrer automatiquement.
- Répétez cette action pour toutes les applications que vous voulez ajouter. Vous pouvez également masquer des applications en cochant la case « Masquer ».
Si vous parvenez à contrôler le nombre d’éléments de démarrage, alors cette méthode est parfaite pour vous aider à augmenter votre productivité de travail sur Mac.
Comment détecter les éléments de démarrage malveillants sur Mac
Contrairement à ce que beaucoup pensent, Mac peut être attaqué par des virus.
CleanMyMac est un logiciel anti-virus pour Mac qui peut vous donner un aperçu de tout ce qui marche sur votre Mac, il peut aussi détecter les logiciels malveillants qui y sont présents. Lancez CleanMyMac, sélectionnez l’option « Fichiers malveillants » et cliquez sur « Analyser ». Vous verrez une liste de tous les virus se trouvant sur votre Mac, sélectionnez-les et cliquez sur le bouton « Supprimer » pour vous en débarrasser.
Essai Gratuit
CleanMyMac peut non seulement vous aider à supprimer les éléments de démarrage en trop sur votre Mac, accélérant ainsi ses performances, mais il peut aussi vous protéger contre les virus. Il est compatible avec macOS 10.10 et les versions plus récentes (dont macOS Mojave et Catalina). En plus de cela, il peut également vous aider à supprimer, en un clic, les fichiers indésirables de votre Mac. Avec son aide incomparable, vous pourrez économiser beaucoup de temps et améliorer considérablement les performances de votre Mac.