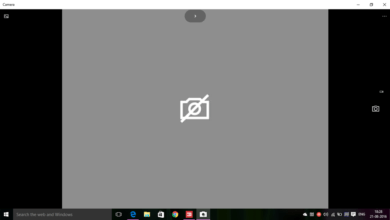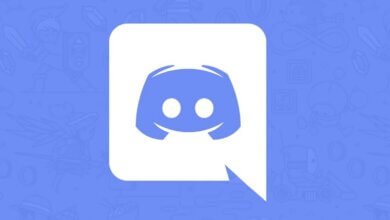[RÉSOLU] L’ordinateur est allumé mais l’écran reste noir
![[RÉSOLU] L’ordinateur est allumé mais l’écran reste noir](https://www.techcero.com/images/lordinateur-est-allume-mais-lecran-reste-noir-780x470.jpeg)
Votre écran reste noir même après le démarrage de votre ordinateur ? Cela peut vraiment être très frustrant, et vous n’êtes pas le seul à être dans cette situation. De nombreux utilisateurs Windows ont déjà signalé ce problème. Mais la bonne nouvelle ici, c’est qu’il est possible de résoudre la situation. Voici 7 solution à essayer.
-
1.
Comment résoudre le problème de l’ordinateur allumé en écran noir ?
- 1.1. Solution 1 : Forcer le redémarrage de votre ordinateur
- 1.2. Solution 2 : Vérifier si votre moniteur fonctionne
- 1.3. Solution 3 : Reconnecter le moniteur de votre ordinateur
- 1.4. Solution 4 : Déconnecter vos périphériques
- 1.5. Solution 5 : Réinstaller votre RAM
- 1.6. Solution 6 : Réinitialiser vos paramètres BIOS par défaut
- 1.7. Solution 7 : Réparer les fichiers systèmes corrompus
Comment résoudre le problème de l’ordinateur allumé en écran noir ?
Même si à première vu, ça pourrait sembler un peu compliqué, il vous suffira juste de parcourir cette liste de solutions étape par étape, pour pouvoir résoudre le problème.
Solution 1 : Forcer le redémarrage de votre ordinateur
Si après avoir appuyé sur le bouton de démarrage, tout ce que vous voyez c’est juste un écran noir, alors essayez d’appuyer sur le bouton de démarrage de votre ordinateur pendant 10 secondes pour forcer l’arrêt de votre ordinateur, puis rallumez-le ensuite. Répétez cette opération trois fois de suite et la Réparation de démarrage de Windows devrait se lancer automatiquement.
Si rien ne se passe après avoir éteint et allumé votre PC à plusieurs reprise, alors cela pourrait indiquer un problème matériel. Continuez à lire pour voir commencer résoudre le problème.
Si vous avez pu démarrer votre ordinateur dans « Réparation automatique », alors cliquez sur « Dépannage » > « Options avancées » > « Paramètres de démarrage » > « Redémarrer » > « Activer le mode sans échec avec prise en charge réseau », passez ensuite directement à la solution 7 pour voir comment résoudre les problèmes potentiels de votre système.
Solution 2 : Vérifier si votre moniteur fonctionne
Si votre ordinateur démarre mais que vous êtes bloqué sur un écran noir, alors veuillez vérifier si votre moniteur fonctionne correctement.
Vérifiez la lumière de l’indication de démarrage de votre moniteur pour vérifier s’il est bien activé.
Si votre moniteur n’est pas allumé, alors débranchez l’adaptateur d’alimentation de votre moniteur, puis branchez-le à une source d’alimentation. Si le problème persiste, alors vous aurez besoin d’emmener votre moniteur à une boutique de réparation.
Si votre moniteur fonctionne, alors veuillez passer à la méthode qui suit.
Solution 3 : Reconnecter le moniteur de votre ordinateur
Une connexion de mauvaise qualité entre votre moniteur et votre ordinateur pourrait également être la source de votre problème. Dans cette situation, rétablir la connexion des deux appareils serait la solution qu’il faut pour votre problème. Voici comment faire cela :
Étape 1 : Appuyez et maintenez le bouton d’alimentation jusqu’à ce que votre ordinateur s’éteigne.
Étape 2 : Débranchez le câble vidéo connectant votre moniteur à l’ordinateur.
Étape 3 : Vérifiez le port de connexion de votre ordinateur et du moniteur.

Remarque : Si l’un des connecteurs de votre appareil est tordu ou endommagé, alors vous aurez besoin d’emmener votre appareil chez un réparateur.
Étape 4 : Vérifiez si le câble vidéo est ou non endommagé. Si le câble vidéo est en bon état, alors reconnectez votre ordinateur au moniteur. Ou, si vous avez un autre câble vidéo disponible, veuillez connecter les deux appareils avec un nouveau câble.
Étape 5 : Essayez d’allumer votre ordinateur et voyez s’il peut démarrer normalement.
Si votre ordinateur ne peut toujours pas fonctionner correctement, alors continuez avec la solution ci-dessous.
Solution 4 : Déconnecter vos périphériques
Il peut parfois arriver que certains périphériques connectés à votre ordinateur causent le problème d’écran noir. Essayez de déconnecter tous vos périphériques pour voir s’il s’agit bien de la cause principale de votre problème. Voici comment faire :
Étape 1 : Appuyez et maintenez le bouton d’alimentation jusqu’à ce que votre ordinateur soit éteint.
Étape 2 : Déconnectez tous les périphériques (votre imprimante, scanner, souris, etc.).
Étape 3 : Essayez d’activer de nouveau votre ordinateur.
Si votre ordinateur peut démarrer correctement, alors c’est que l’un des périphériques que vous avez débranché est la cause du problème. Vous devriez réinstaller les périphériques un à un pour tous les tester. Vous pourrez ainsi trouver le coupable. (Une fois que vous aurez identifié le problème, remplacez l’appareil abîmé. Ou dirigez-vous vers le fabricant de votre appareil pour obtenir de l’aide.)
Si votre ordinateur ne peut pas démarrer correctement, alors essayez les solutions ci-dessous.
Solution 5 : Réinstaller votre RAM
Une mauvaise connexion entre votre RAM et la carte mère peut aussi causer un problème. Dans ce cas-là, vous aurez besoin de réinstaller votre RAM. Voici comment faire :
Étape 1 : Appuyez et maintenez le bouton d’alimentation jusqu’à ce que votre ordinateur s’éteigne.
Étape 2 : Déconnectez le câble d’alimentation CA de sa source d’énergie et ouvrez le boîtier de votre ordinateur.
Ce processus varie selon les ordinateurs. Si vous ne savez pas comment faire, alors veuillez rechercher des informations concernant votre ordinateur ou demander l’aide d’un professionnel.
Étape 3 : Retirez votre RAM de la fente de mémoire de la carte mère.
La RAM ressemble à quelque chose comme ça :

Étape 4 : Réinsérez la RAM dans sa fente.
Étape 5 : Connectez le câble d’alimentation CA à une source d’énergie et démarrez votre ordinateur.
Si votre ordinateur ne peut toujours pas démarrer correctement, alors ne vous inquiéter pas. Essayez la solution qui suit.
Solution 6 : Réinitialiser vos paramètres BIOS par défaut
Des paramètres BIOS incorrectes peuvent aussi causer un écran noir au démarrage de votre ordinateur. Pour savoir d’où vient le problème, veuillez réinitialiser votre BIOS vers les paramètres d’usine. Voici comment faire :
Étape 1 : Appuyez et maintenez le bouton d’alimentation jusqu’à ce que votre ordinateur s’éteigne.
Étape 2 : Déconnectez le câble d’alimentation CA de sa source d’énergie et ouvrez le boîtier de votre ordinateur.
Étape 3 : Retirez la batterie CMOS de la carte mère avec votre doigt ou à l’aide d’un tournevis isolé.
La batteire CMOS ressemble à ça :

Étape 4 : Attendez 5 minutes et réinstallez votre batterie CMOS à sa place d’origine.
Étape 5 : Connectez le câble d’alimentation CA à une source d’énergie et démarrez votre ordinateur pour voir si le problème est toujours présent ou non.
Pour les étapes qui suivent, vous aurez besoin de démarrer le système. Si votre ordinateur ne peut toujours pas démarrer correctement, alors veuillez consulter notre guide sur Comment démarrer un ordinateur en mode sans échec.
Solution 7 : Réparer les fichiers systèmes corrompus
Les échecs de démarrage Windows (comme les fichiers corrompus ou manquants, les registre, etc.) peuvent être causés par de nombreux facteurs. Pour savoir quelle est la source de votre problème, vous pouvez lancer une analyse du système pour détecter les fichiers corrompus ou endommagés de votre ordinateur et les réparer.
Voici deux manières de vous y prendre :
Option 1 : Réparer automatiquement les fichiers corrompus avec CleanMyPC (Recommandé)
Utilisez un outil de réparation Windows (CleanMyPC) pour analyser l’état de votre ordinateur et pour identifier la cause du problème de démarrage de votre PC. Cela vous aidera à faire face aux problèmes liés aux erreurs de système et aux fichiers systèmes critiques.
CleanMyPC est un outil de réparation Windows professionnel qui peut analyser l’état général de votre système, diagnostiquer la configuration de votre système, identifier les fichiers corrompus du système et tout réparer automatiquement. Il vous permet d’obtenir des composants du systèmes entièrement neufs, juste en un simple clic. Vous n’aurez pas besoin de réinstaller Windows et tous vos programmes. De plus, vous ne perdrez aucune donnée et aucun paramètre personnel.
Voici comment utiliser CleanMyPC pour détecter rapidement les composants corrompus du système :
- Téléchargez et installez CleanMyPC.
- Ouvrez CleanMyPC et démarrez une analyse de votre ordinateur.
- Veuillez patienter jusqu’à ce que CleanMyPC termine l’analyse de votre ordinateur. Cela pourrait prendre quelques minutes, vous recevrez ensuite un rapport détaillé du statut de votre ordinateur.
- À la fin de l’analyse, vous verrez un résumé des problèmes détectés. Cliquez sur le bouton « Nettoyer » pour démarrer le processus de réparation.

Option 2 : Réparer manuellement les fichiers corrompus
Vous pouvez utiliser l’outil Vérification du système de fichier pour rechercher les fichiers système corrompus ou endommagés et pour les réparer. Toutefois, notez que cette méthode pourra vous aider seulement pour résoudre les problèmes liés aux principaux fichiers système et ne pourra pas vous aider à résoudre les problèmes causés par les DLL endommagées, les clés de registre Windows, etc.
Étape 1 : Sur votre clavier, appuyez simultanément sur les touches « Démarrer » et « X », puis sélectionnez l’option « Windows PowerShell (admin) » ou « Invite de commandes (admin) », si vous êtes sur Windows 7.
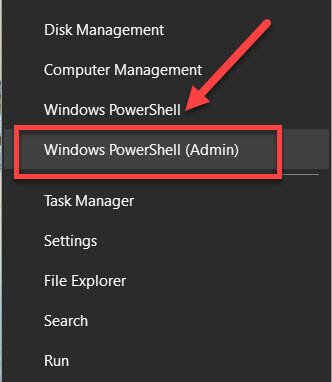
Étape 2 : Cliquez sur « Oui » pour continuer.
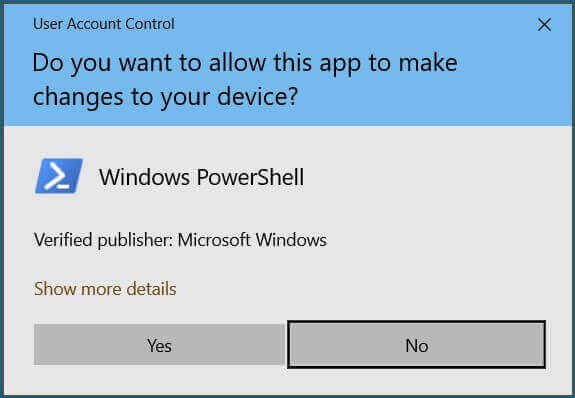
Étape 3 : Tapez « sfc /scannow », puis appuyez sur la touche « Entrée » de votre clavier. Gardez la fenêtre de l’Invite de commandes ouverte jusqu’à ce que la commande soit complétée.
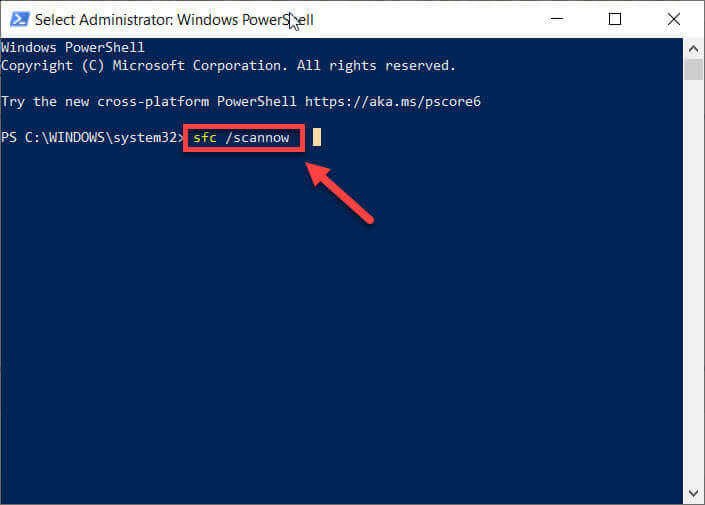
Heureusement que cet article offre des solutions efficaces ! Dites-nous quelle méthode a pu vous aider. Et si vous avez de meilleures solutions, n’hésitez pas à nous les partager.