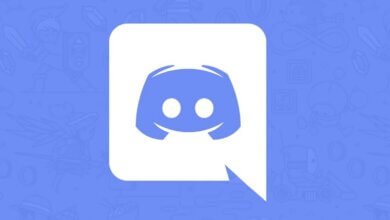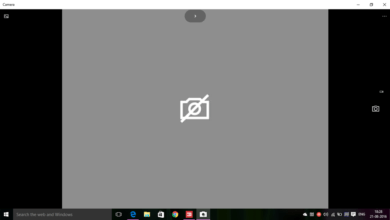Le réseau Wi-Fi n’apparaît pas sur l’ordinateur [Les meilleures solutions]

Ça peut vraiment être frustrant lorsque vous essayez de connecter votre ordinateur à Internet, mais que votre réseau n’apparaît pas. Mais ne vous inquiétez pas, vous pouvez résoudre le problème ! Continuez à lire pour découvrir comment faire…
- 1. Pourquoi mon réseau Wi-Fi n’apparaît pas sur mon ordinateur ?
-
2.
6 Solutions pour résoudre le problème du réseau Wi-Fi qui n’apparaît pas
- 2.1. Solution 1 : Activer le service Wi-Fi
- 2.2. Solution 2 : Activer le service de configuration automatique WLAN
- 2.3. Solution 3 : Mettre à jour le pilote réseau
- 2.4. Solution 4 : Redémarrer le modem et le routeur Wi-Fi
- 2.5. Solution 5 : Activer la diffusion SSID pour votre Wi-Fi
- 2.6. Solution 6 : Vérifier les interférences de l’appareil
- 3. Conclusion
Pourquoi mon réseau Wi-Fi n’apparaît pas sur mon ordinateur ?
En termes général, il existe plusieurs cause à ce problème :
- Un problème de Wi-Fi
- Un problème de connexion
- Une configuration Wi-Fi incorrecte sur votre routeur Wi-Fi et votre ordinateur
- Un problème de pilote Wi-Fi manquant ou obsolète
Mais la bonne nouvelle ici, c’est qu’il existe des solutions de dépannage qui peuvent vous aider à résoudre votre problème. Ce guide vous présentera 6 méthodes de dépannage.
6 Solutions pour résoudre le problème du réseau Wi-Fi qui n’apparaît pas
Voici certaines solutions que vous pouvez essayer. Vous n’aurez pas besoin de toutes les appliquer, essayez-les plutôt une après l’autre jusqu’à ce que vous trouviez la bonne solution.
Remarque : Les captures d’écran ci-dessous ont été prises sur un Windows 10, mais ces solutions fonctionnent aussi sur Windows 11/8/7/XP.
Solution 1 : Activer le service Wi-Fi
Ce problème peut surgir lorsque votre Windows désactive le service Wi-Fi. Vous ne pouvez pas vous connecter au Wi-Fi lorsque Windows le désactive. Vous aurez donc besoin de suivre les étapes ci-dessous pour activer le service Wi-Fi. Vous pouvez le faire de deux manières.
Méthode 1 : Activer le service Wi-Fi avec le switch
Remarque : Tout d’abord, veillez à ce que vous soyez à portée du réseau Wi-Fi pendant que vous suivez les étapes suivantes.

Certains ordinateurs portables, comme HP, Lenovo et Dell, ont un bouton ou une commande d’activation et de désactivation Wi-Fi sur leur clavier (comme « Fn » + « F5 » par exemple). Recherchez ce bouton ou cette commande pour activer le service Wi-Fi.

Méthode 2 : Vérifier les paramètres réseau
Si vous n’avez pas de bouton d’activation et de désactivation Wi-Fi sur votre ordinateur portable ou de bureau, alors vous pouvez vérifier votre système.
Étape 1 : Faites un clic droit sur l’icône d’Internet et cliquez sur l’option « Ouvrir le Centre Réseau et partage ».

Étape 2 : Cliquez sur « Modifier les paramètres de la carte ».

Étape 3 : Faites un clic droit sur le Wi-Fi et sélectionnez l’option « Activer ».

Remarque : S’il est déjà activé, alors vous verrez l’option « Désactiver » en faisant un clic droit sur l’option Wi-Fi (sur différents ordinateurs, vous pouvez aussi vous référer à « Connexion réseau sans fil ».)
Étape 4 : Redémarrez votre Windows et connectez-vous de nouveau à la Wi-Fi.
Solution 2 : Activer le service de configuration automatique WLAN
Le service de configuration automatique WLAN (« Configuration sans fil » dans Windows XP) peut configurer la sécurité sans fil et les paramètres de connexion. Une fois activés, les paramètres du service de configuration automatique WLAN s’appliquent à tous les adaptateurs réseau sans fil IEEE 802.11 installés sur votre ordinateur. De plus, lorsque le Wi-Fi est disponible, il se connectera automatiquement au réseau sans fil préféré. Pour cela, suivez les étapes ci-dessous :
Étape 1 : Sur votre clavier, appuyez simultanément sur les touches « Démarrer » + « R » pour ouvrir la fenêtre Exécuter, puis tapez-y « services.msc » et appuyez sur la touche « Entrée ».

Étape 2 : Faites un clic droit sur « Service de configuration automatique WLAN » (si vous utilisez Windows XP, alors faites un clic droit sur « Configuration automatique sans fil »), puis cliquez sur « Propriétés ».
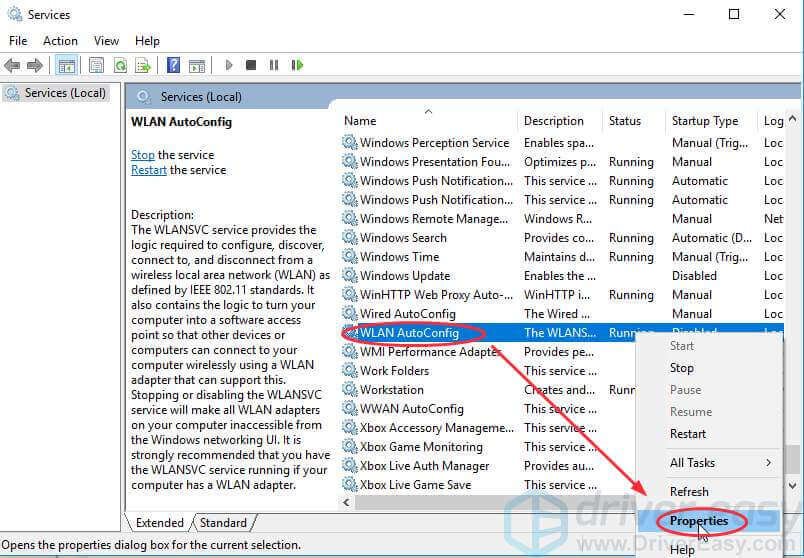
Étape 3 : Cliquez sur le menu déroulant « Type de démarrage » et sélectionnez l’option « Automatique », cliquez sur le bouton « Appliquer », puis cliquez sur « OK ».

Étape 4 : Redémarrez votre ordinateur et connectez-vous de nouveau au réseau Wi-Fi pour voir si le Wi-Fi apparaît enfin.
Solution 3 : Mettre à jour le pilote réseau
Le pilote de réseau sans fil permet à votre système d’exploitation de communiquer avec vos adaptateurs de réseau sans fil. Si votre réseau sans fil n’apparaît pas à l’écran de votre ordinateur portable, alors c’est que certains pilotes manquants, obsolètes ou corrompus en sont la cause.
Il y a deux manières de mettre à jour les pilotes : manuellement et automatiquement.
- Mettre manuellement un pilote à jour : Vous pouvez mettre manuellement un pilote de réseau à jour en recherchant le bon pilote pour votre système d’exploitation Windows, à partir du site web de votre fournisseur. Une fois que vous l’aurez trouvé, installez-le sur votre ordinateur. Cette méthode peut prendre du temps et nécessiter des compétences informatiques.
- Mettre automatiquement un pilote à jour : Si vous n’avez ni le temps ni la patience de mettre manuellement des pilotes à jour, alors vous pouvez utiliser la méthode automatique avec l’aide de Driver Easy.
Driver Easy détectera l’état des pilotes de votre ordinateur et vous aider à installer les bons pilotes. Ce qui est super avec Driver Easy, c’est que vous n’avez même pas besoin de connaître la version du système d’exploitation que vous utilisez actuellement, vous ne risquerez donc pas de commettre des erreurs pendant le processus. Cela vous permettra d’économiser beaucoup de temps sans vous fatiguer.
Vous pouvez mettre automatiquement des pilotes à jour avec l’aide de la version gratuite et de la version Pro de Driver Easy. Avec la version Pro, vous aurez juste besoin de 2 simples clics (vous obtiendrez également une assistance complète et une garantie de remboursement de 30 jours).
Important : Si Windows ne peut pas accéder à Internet, alors vous pouvez télécharger Driver Easy à partir d’un autre ordinateur. Installez-le ensuite sur votre ordinateur. Avec la fonction d’analyse de Driver Easy, vous pourrez télécharger et installer le pilote de réseau sur votre ordinateur sans Internet.
Étape 1 : Téléchargez et installez Driver Easy (veuillez commencer par connecter votre ordinateur à Internet via le câble Ethernet).
Étape 2 : Démarrez Driver Easy et cliquez sur le bouton « Analyser maintenant ». Driver Easy analysera alors votre ordinateur et détectera tout problème de pilote.
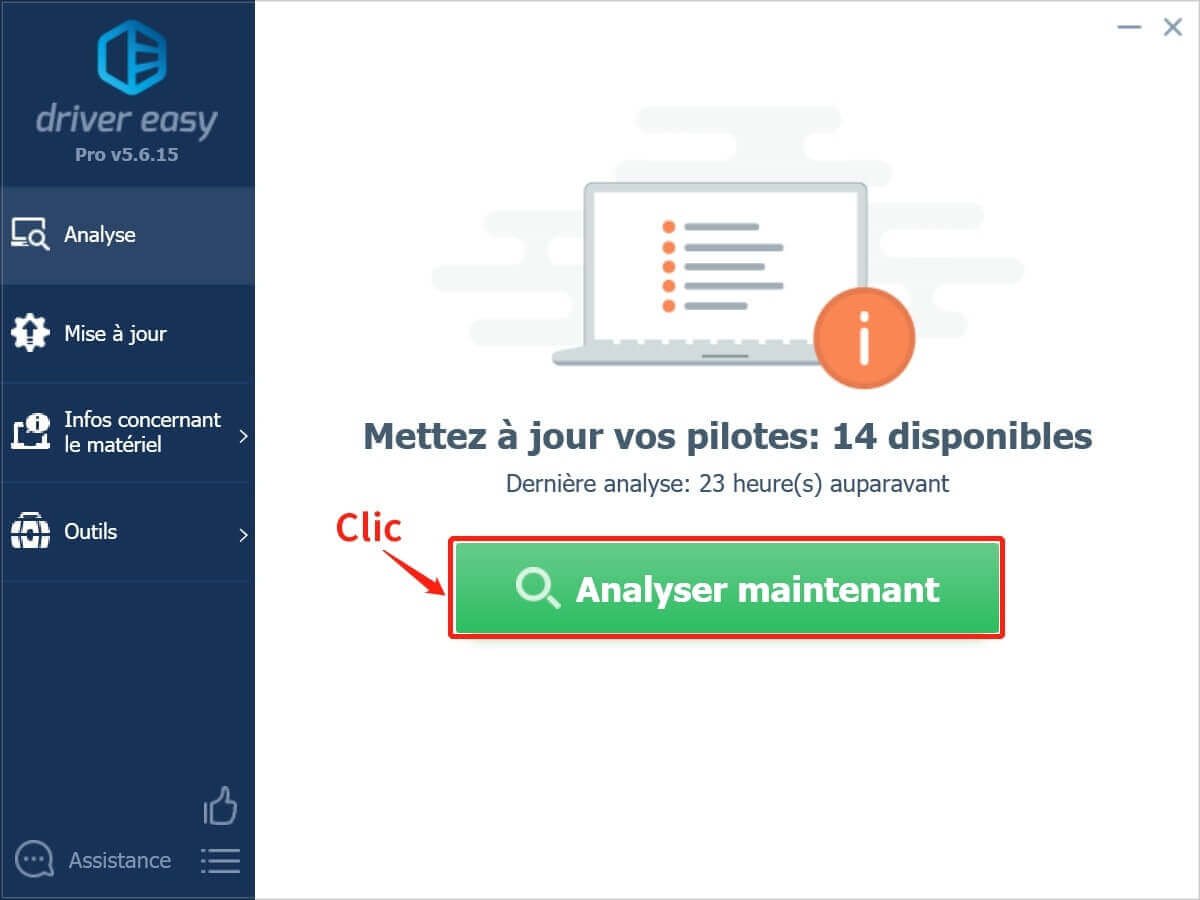
Étape 3 : Cliquez sur le bouton « Mettre à jour » se trouvant à côté du nom du pilote pour le télécharger (vous pouvez faire cela à l’aide de la version gratuite), puis installez-le sur votre ordinateur.
Ou cliquez sur le bouton « Tout mettre à jour » pour télécharger et installer automatiquement les bons pilotes pour votre ordinateur (cette fonction n’est disponible que dans la version Pro, en cliquant sur « Tout mettre à jour », vous serez invité à effectuer une mise à niveau).

Après avoir mis les pilotes à jour, redémarrez votre ordinateur, ensuite connectez-vous de nouveau au réseau Wi-Fi et voyez si le problème est enfin résolu ou non.
Solution 4 : Redémarrer le modem et le routeur Wi-Fi
Si vous rencontrez un problème avec votre réseau Wi-Fi, alors vous pouvez également vérifier le Wi-Fi lui-même pour voir si votre problème Wi-Fi est dû à un problème de routeur, à la diffusion SSID ou à une interférence de périphérique.
Ce problème pourrait provenir d’une erreur survenue chez le fournisseur d’accès Internet. Redémarrez votre modem et votre routeur sans fil peut vous aider à reconnecter le service du fournisseur d’accès Internet.
Remarque : N’importe qui étant connecté au réseau sera temporairement déconnecté pendant ce processus.
- Débranchez votre routeur sans fil et votre modem de la source d’énergie (si votre modem possède une batterie à l’arrière, alors veuillez la retirer).
- Patientez pendant 30 secondes.
- Rebranchez votre routeur sans fil et votre modem à la source d’énergie (réinsérez la batterie dans le modem).
- Sur votre PC, reconnectez votre réseau Wi-Fi et voyez si le problème est enfin réglé ou non.
Qu’est-ce que la fréquence de réseau Wi-Fi ?
Astuces : Si c’est la première fois que vous vous connectez au Wi-Fi, alors vous aurez besoin de prêter attention à la fréquence du réseau Wi-Fi. Vous ne pouvez pas vous connecter si votre ordinateur utilise une fréquence qui ne correspond pas à celle de votre routeur.
Habituellement, la fréquence du réseau Wi-Fi est de 2,4 GHz et 5 GHz. Mais heureusement, de nombreux routeurs sont maintenant des modèles à double bande, qui peuvent prendre en charge les bandes 2,4 GHz et 5 GHz. Pour vérifier la fréquence de votre réseau Wi-Fi, vous pouvez allez sur le site web du fabricant de votre routeur. Vous pouvez également vérifier la fréquence de votre réseau Wi-Fi sur Windows : ouvrez l’Invite de commandes et tapez-y « netsh wlan show drivers », appuyez sur la touche « Entrée » et vous verrez alors les protocoles supportés.
En termes général, la norme 802,11a/ac utilise la bande de 5 GHz, la norme 802.11b/g la bande de 2,4 GHz et la norme 802.11n la bande de 2,4 GHz ou de 5 GHz. Si elles ne correspondent pas ou ne comprennent pas les fréquences de votre routeur, alors le réseau Wi-Fi n’apparaîtra pas sur votre ordinateur.
Solution 5 : Activer la diffusion SSID pour votre Wi-Fi
La diffusion du Service Set Identifier (SSID) est ce qui rend votre réseau Wi-Fi visible à votre adaptateur réseau. Si vous désactivez la diffusion SSID, alors votre réseau Wi-Fi n’apparaîtra pas dans la liste.
Astuce : De nombreuses personnes activent la diffusion SSID pour des raisons de sécurité. En faisant cela, ils peuvent cacher le réseau Wi-Fi, de sorte que le nom du réseau ne soit pas visible pour les autres. Mais la première fois que vous vous connectez au réseau Wi-Fi, vous aurez besoin de configurer manuellement les paramètres du profil, dont le nom de réseau et le mode de sécurité. Après avoir établi la connexion initiale, les périphériques pourront se rappeler de ces paramètres, qui n’auront alors plus besoin d’être spécialement configurés de nouveau.
Pour activer la diffusion de votre SSID, veuillez essayer les indications ci-dessous. L’interface peut varier selon les ordinateurs. Ici, nous prendrons le routeur Wi-Fi TP-Link comme exemple :
Étape 1 : Recherchez l’adresse IP, le nom d’utilisateur et le mot de passe sur votre routeur sans fil.

Étape 2 : Ouvrez un navigateur Internet sur votre ordinateur ou votre appareil mobile (connectez-vous à Internet via le câble Ethernet sur votre ordinateur ou votre appareil mobile ayant une connexion Internet).
Étape 3 : Entrez l’adresse IP dans votre navigateur et appuyez sur la touche « Entrée ».

Étape 4 : Allez dans « Wireless » > « Wireless Settings ». Cochez la case se trouvant à côté de « Enable SSID Broadcast », puis cliquez sur le bouton « Save ».

Étape 5 : Redémarrez votre ordinateur et connectez-vous de nouveau au réseau Wi-Fi.

Solution 6 : Vérifier les interférences de l’appareil
Les signaux Wi-Fi peuvent créer des interférences entres de nombreux périphériques domestiques (comme le téléphone sans fil, le four à micro-onde, les hauts-parleurs Bluetooth, etc.) car ils utilisent les mêmes fréquences de 2,4 GHz ou 5 GHz. Vous pouvez donc vérifier ces appareils pour voir si ce ne serait pas là que se trouve le problème.
- Désactivez ces périphériques et débranchez-les de toute source d’énergie.
- Sur votre ordinateur, essayez de vous connecter de nouveau au Wi-Fi et voyez si le problème est enfin réglé ou non.
- Si le problème est résolu, alors c’est que la cause du problème provenant des interférences entre les appareils. Déplacez alors votre modem et le routeur sans fil vers un autre endroit, pour qu’ils n’entrent plus en interférence avec les autres appareils domestiques.
Outre la méthode ci-dessus, vous pouvez également choisir d’acheter un routeur 5 GHz ou un routeur à double bande. De nombreux appareils domestiques utilisent généralement une fréquence de 2,4 GHz. Utiliser un routeur de 5 GHz peut vous éviter ces interférence.
Conclusion
Et voilà, c’est tout ! Si vous avez trouvé une bonne solution ici, n’hésitez pas à nous partager la méthode qui a pu vous aider. Si le réseau Wi-Fi ne s’affiche pas dans la liste de réseau et que vous n’êtes pas sûr de ce que vous devriez faire, alors sentez-vous libre de laisser un commentaire dans l’espace ci-dessous et nous ferons de notre mieux pour vous aider.
![[RÉSOLU] Windows 10 Utilisation du disque à 100 % dans le Gestionnaire des tâches](https://www.techcero.com/images/windows-utilisation-du-disque-a-100-dans-le-gestionnaire-des-taches-390x220.png)