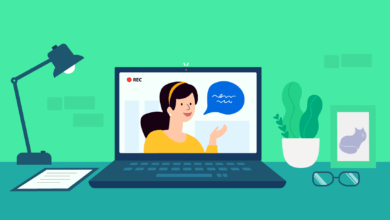Comment enregistrer une réunion Zoom sur un PC ?
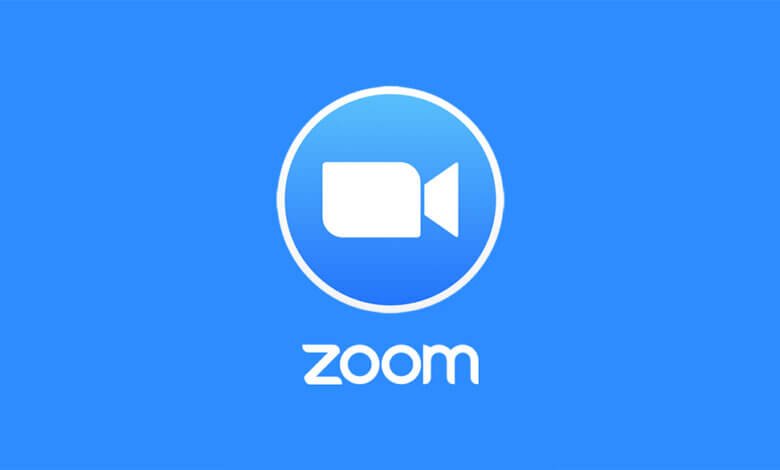
Enregistrer des réunions en ligne peut vraiment être très important pour certains qui aimeraient sauvegarder des contenus en direct pour une petite révision ou pour un partage avec les absents. Nous parlerons donc ici sérieusement de comment enregistrer une réunion Zoom sur un PC Windows ou un Mac, sans aucune limite.
Zoom est un logiciel de communication populaire, utilisé par de nombreux agents, étudiants, familles et amis pour garder le contact. Une réunion Zoom peut être enregistrée pour une utilisation ultérieure. Alors comment donc faire pour enregistrer une réunion ou un appel Zoom sur un PC Windows ou un Mac ? En bref, vous pouvez le faire de deux manières différentes : en utilisant l’outil d’enregistrement intégré dans Zoom ou en utilisant un enregistreur tierce. Vous pourriez sûrement vous demander quelle méthode serait la mieux adaptée dans votre cas. À vrai dire, tout dépend de votre situation. Veuillez donc continuer à lire cet article pour prendre une bonne décision finale.
Comment enregistrer une réunion Zoom via Zoom ?
Est-ce que je peux enregistrer une réunion Zoom sans outil externe ?
Oui, c’est possible si vous êtes l’animateur de la réunion ou si vous êtes un participant ayant une permission d’enregistrement.
Zoom a intégré une fonction d’enregistrement dans son programme. Par défaut, lorsque vous démarrez ou rejoignez une réunion Zoom (avec ou sans vidéo) via un lien, alors vous verrez un bouton d’enregistrement dans la barre d’outils se trouvant en bas à droite de l’écran. En cliquant manuellement sur ce bouton et en sélectionnant un mode d’enregistrement (disponible uniquement pour la version d’abonnement payante, la version gratuite n’offre pas cette fonctionnalité), vous pourrez faire une capture en temps réelle de la réunion, vous pourrez même faire des pauses et arrêter l’enregistrement quand vous le voulez. À la fin de la réunion, l’enregistrement sera converti en un fichier et vous pourrez l’écouter ou le regarder comme bon vous semble.

En ce qui concerne le mode d’enregistrement, Zoom permet aux utilisateurs de la version gratuite de faire uniquement des enregistrements locaux (avec une limite de 40 min maximum), alors que les utilisateurs de la version payante ont la possibilité de sauvegarder l’enregistrement sur un service cloud. Toutes les versions premium — Pro, Affaires, Éducation et Salles Zoom — offrent de l’espace de stockage cloud gratuit (0,5 ou 1 Go) pour faire des sauvegardes en nuage. Bien entendu, il est possible d’acheter et d’augmenter l’espace cloud. Voici les détails concernant les stockages supplémentaires :
- 40 $ par mois pour 100 Go, avec des frais supplémentaires de 1,5 $ par Go ;
- 100 $ par mois pour 500 Go, avec des frais supplémentaires de 0,5 $ par Go ;
- 500 $ par mois pour 3 To, avec des frais supplémentaires de 0,1 $ par Go.
Selon les données officielles de Zoom, « le partage d’un enregistrement d’écran utilise environ 20 Mo de stockage par heure, alors que l’enregistrement vidéo utilise environ 200 Mo de stockage par heure », vous pouvez donc calculer l’espace de stockage cloud que votre équipe pourrait avoir besoin.
La qualité d’enregistrement d’une réunion Zoom
Les spécifications d’enregistrement que vous pourrez obtenir sont les suivantes :
- Format vidéo : .mp4
- Fréquence d’image : 25 ips, la norme européenne PAL
- Résolution : Selon Zoom, vous devriez pouvoir obtenir 720P avec un compte gratuit ou Pro et obtenir 1080P avec un compte Affaires ou Entreprises. Il est possible d’enregistrer une vidéo avec une résolution de 1280 x 720 avec un compte Pro. Mais en général, les enregistrements sont à 640 x 360, ce qui pourrait être un assez gros problème pour certains.
- Audio : Enregistrement séparé sous forme de fichier .m4a
Comment activer l’enregistrement automatique d’une réunion Zoom ?
Pour revenir au point, vous pouvez activer l’enregistrement automatique d’une réunion Zoom (enregistrement local ou enregistrement sur le cloud) en ouvrant le menu d’une réunion, puis en allant dans la section « OPTIONS DE LA RÉUNION », activez alors l’option « Enregistrer automatiquement la réunion ». Ainsi, à chaque fois que la réunion commencera, l’enregistrement démarrera automatiquement.
Est-ce qu’il y a une limite pour l’enregistrement de l’application Zoom ?
Si vous prévoyez d’enregistrer une réunion Zoom avec la fonctionnalité d’enregistrement intégrée, alors il y a quelques points qu’il faudrait clarifier à l’avance.
Toute réunion comprend deux types de personnes : l’animateur et le participant. Bien entendu, l’animateur est le seul à avoir le droit de décider si une réunion peut ou non être enregistrée, il est également celui qui peut donner la possibilité aux participants d’activer la fonction d’enregistrement. Ainsi, les participants sont limités et ne peuvent pas enregistrer librement une réunion Zoom.
Seuls les utilisateurs d’ordinateurs peuvent bénéficier de l’enregistrement local. Ainsi, si vous êtes un utilisateur mobile, vous ne pourrez obtenir une réunion que par un enregistrement sur le cloud ou par l’utilisation d’une application d’enregistrement. Si vous prévoyez de faire un enregistrement local sur un PC, il serait préférable de conserver le fichier d’enregistrement sur le disque dur local et d’éviter la synchronisation cloud à partir d’un emplacement externe. En effet, vous risqueriez de rencontrer une erreur de conversion ou d’enregistrement lors de la synchronisation cloud.

Pour les utilisateurs de la version payante de Zoom, il est possible d’activer un enregistrement automatique sur le cloud. Veillez également à avoir de l’espace de stockage libre sur le cloud avant de commencer tout enregistrement. Si l’enregistrement dépasse la taille maximale, alors vous ne pourrez obtenir et écouter/visualiser l’enregistrement audio ou vidéo qu’après avoir effectué un payement.
Un autre risque que vous pourriez rencontrer lors d’un enregistrement Zoom serait une coupure soudaine de votre connexion Internet ou un autre problème soudain. Dans ce genre de cas, l’enregistrement sera corrompu et il ne sera pas possible de le récupérer.
Comment enregistrer une réunion Zoom sans la permission de l’animateur ?
En général, un enregistreur d’écran spécialisé est capable de capturer n’importe quel genre de contenu et d’activité se déroulant sur votre écran, tout en enregistrant le son du système et du microphone. Movavi Screen Recorder est un logiciel d’enregistrement gratuit facile à utiliser qui pourra vous être utile. Par exemple, il est capable de faire des enregistrement de hautes qualités de réunions en ligne, d’appels audio/vidéo et de toutes les activités se déroulant sur Webinar de Zoom, Google Hangouts, WhatsApp, Skype ainsi que d’autres applications de messagerie. Vous avez également la possibilité de créer gratuitement des enregistrements audio ou vidéo en temps réel. Vous pouvez avoir un aperçu sur ce programme avec le tutoriel ci-dessous.
Pourquoi utiliser Movavi Screen Recorder pour enregistrer des réunions Zoom :
- Est compatible avec Windows et Mac ;
- Peut faire des enregistrements audio et vidéo, simultanément ou séparément ;
- Supporte l’enregistrement vidéo sous différents formats : MP3, MP4, AVI, MOV, MKV, GIF, JPG, BMP, PNG ;
- Facilite le partage de fichiers d’enregistrement vers Google Drive ou YouTube ;
- Offre une fonction de capture d’écran intégrée ainsi que des outils d’édition vidéo ;
- Permet de personnaliser les paramètres selon ses besoins : les raccourcis, les effets avec la souris et le clavier, le planificateur, la personnalisation de la zone à capturer, etc.
Étape 1 : Téléchargez gratuitement Movavi Screen Recorder sur votre ordinateur.
Étape 2 : Démarrez le programme d’enregistrement Zoom sur votre ordinateur. Si vous souhaitez ajuster les paramètres de capture, vous pouvez les personnaliser en allant dans les paramètres. Vous y retrouverez les réglages de la souris et du clavier, le planificateur, les paramètres du panneau de contrôle, etc. Vous pouvez également ignorer cette étape pour effectuer un enregistrement simple.

Si vous voulez enregistrer une vidéo Zoom avec les voix et les visages des participants, alors vous aurez besoin d’activer le microphone et la webcam. Vous retrouverez ces boutons dans le panneau du menu principal. Pour enregistrer la voix des autres participants, n’oubliez pas d’activer le son du système.

Étape 3 : Passez maintenant à l’enregistrement de votre Zoom Webinar.
Vous aurez besoin de cliquer sur le bouton « REC » avant de démarrer l’enregistrement lors de la réunion Zoom. Le processus démarrera automatiquement après un compte à rebours de 3 secondes.

Si vous le souhaitez, vous pouvez faire des captures d’écran lors de l’enregistrement. Pour cela, il vous suffira juste de cliquer sur l’icône d’appareil photo.

Étape 4 : Une fois que la réunion sera terminée, vous pourrez éditer la vidéo dans Movavi Screen Recorder. Vous aurez même la possibilité d’utiliser un ciseau et la corbeille.

Après l’édition, vous pouvez sauvegarder la vidéo en cliquant sur le bouton « Enregistrer sous… ». Vous pourrez alors choisir le format de sauvegarde. Si vous souhaitez partager l’enregistrement de la vidéo avec d’autres participants, alors vous aurez juste besoin de cliquer sur l’icône de partage.
Conclusion
Dans cet article, nous vous avons présenté deux manières de faire des enregistrements de conférences ou d’appels Zoom. Vous pouvez essayer la méthode qui vous plaît. En utilisant Movavi Screen Recorder, vous aurez la possibilité d’enregistrer des réunions en ligne quand vous le voulez, que vous ayez ou non la permission de l’animateur.