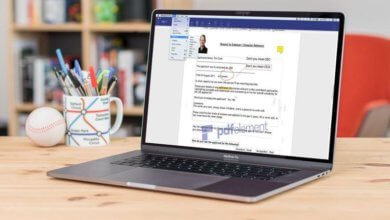Les meilleures applications de sauvegarde Mac (2021)

Pour beaucoup, lorsque l’on parle de sauvegarde de Mac, on penserait automatiquement à la configuration de Time Machine, un spécialiste dans la sauvegarde de données, on pourrait également penser aux différents services iCloud, qui permettent de conserver des copies de photos, de musiques, de fichiers, etc.
Mais même si Time Machine et iCloud sont de très bons outils, ils sont quand même imparfaits. Il serait donc risquer de ne s’appuyer que sur eux pour conserver vos données. Si jamais une erreur arrivait alors les conséquences en seraient vraiment désastreuses.
Il serait largement préférable d’avoir deux sauvegardes distinctes, dont une serait au moins conserver dans un disque dur externe. Si vous décidez de faire une sauvegarde Time Machine dans un disque dur externe ou un périphérique de réseau, alors il faudrait que vous fassiez au moins une autre sauvegarde dans un autre lecteur via un autre outil spécialisé.
Cela veut dire que vous aurez besoin d’acheter une application de sauvegarde et que vous devriez l’utiliser au préalable pour faire une copie de vos données, cela vous permettra de vous préparer à tout risque de perte. Il existe un grand nombre de programmes dans ce domaine, vous avez largement le choix.
Il existe des applications qui se concentrent sur la création de clones des données de votre disque dur, tout en vous offrant une fonctionnalité supplémentaire de sauvegarde. D’autres par contre se concentrent uniquement sur la sauvegarde régulière d’un Mac.
Il existe également une troisième catégorie de programme, comme c’est que le cas de ChronoSync, qui permet de synchroniser des dossiers d’un Mac sur un autre disque dur ou un autre ordinateur. Certaines applications de gestion FTP permettent également de synchroniser des dossiers avec les serveurs FTP ou WebDAV.
Enfin, il existe des services en ligne qui peuvent stocker vos données sur leurs serveurs, tout en vous fournissant une sauvegarde hors ligne sécurisée. Notez toutefois que lorsque vous créez un compte sur un service en ligne, la toute première sauvegarde que vous ferez pourra vous prendre plusieurs heures, voire même plusieurs jours.
Mais une fois que ça sera fait, toutes les autres sauvegardes se termineront très rapidement. En effet, les services ne feront que mettre à jour les derniers changements effectués. Nombre de ces services vous permettent d’avoir le contrôle sur la quantité de bande passante utilisé, ils ne risquent donc pas de vous gêner dans votre travail.
Parmi les applications et les services que nous verrons dans cet article, il y a Get Backup Pro qui est un outil de sauvegarde simple et bon marché. ChronoSync, Carbon Copy Cloner et SuperDuper, qui sont des programmes spécialisés dans d’autres domaines, vous donnent la possibilité supplémentaire de faire des sauvegardes. Vous découvrirez également des outils de sauvegarde en ligne : Backblaze, Carbonite et IDrive, qui sont aussi efficaces que Backblaze.
Mais dans l’ensemble, si l’on considère la facilité d’utilisation, les fonctionnalités offertes et la capacité de faire des sauvegardes locales ainsi que des sauvegardes sur le cloud, alors le choix par excellence ici est Acronis True Image 2020.
Acronis True Image

Acronis est très populaire dans le monde de Windows, mais l’est un peu moins chez les utilisateurs de Mac. True Image est sa solution de sauvegarde qui permet de faire des sauvegardes locales, mais Acronis possède également son propre service de sauvegarde en nuage ou de périphérique de stockage connecté au réseau. Cette dernière est une très bonne option pour quiconque possède un NAS ne prenant pas en charge Time Machine.
Vous aurez besoin de configurer un compte Acronis pour pouvoir utiliser le service cloud, mais vous pouvez très bien utiliser True Image sans avoir besoin de créer de compte, sa version d’essai gratuite permet de faire une sauvegarde locale ou sur un périphérique de réseau.
True Image 2020 supporte les disques APFS (tout comme la version True Image 2019). Ainsi, si vous utilisez un Mac marchant sur High Sierra, Mojave, Catalina ou Big Sur, alors vous n’aurez pas de problème à l’utiliser. Il faut toutefois noter que True Image ne vous permettra pas de sauvegarder des partitions Boot Camp et ne vous permettra pas non plus de sauvegarder uniquement une partition de votre lecteur, mais il n’y a pas de problème pour les sauvegardes des machines virtuelles.
Parmi les nouvelles fonctionnalités de la version 2020, on retrouve la possibilité de configurer une limite d’utilisation de la batterie qui permet d’empêcher le programme de faire une sauvegarde lorsque l’ordinateur atteint un niveau assez bas d’énergie. Vous pourrez également régler la connexion réseau de façon à ce que le programme n’effectue aucun sauvegarde lorsque votre ordinateur est connecté à un Wi-Fi public potentiellement dangereux ou à un réseau avec une connexion limitée.
Acronis True Image 2020 est un programme marchant d’une manière assez directe. Il vous suffira juste de l’ouvrir et votre Mac sera considéré automatiquement comme la source de données. Cliquez sur le bouton « Destination » pour choisir l’emplacement où vous voulez conserver la sauvegarde, sur Acronis Cloud, sur un lecteur local ou encore dans un boîtier NAS.
Si vous ne voulez pas créé une image de l’ensemble de votre Mac, alors cliquez sur la case source pour pouvoir sélectionner les fichiers et les dossiers que vous voulez sauvegarder. Vous pourrez également faire des sauvegardes des données d’un disque dur externe ou d’un appareil mobile sur votre Mac ou encore faire des sauvegardes des données de l’un de vos comptes de réseaux sociaux sur Acronis Cloud.
Cliquez sur l’icône des paramètres et vous pourrez planifier des sauvegardes de données dans une période régulière, vous pourrez également créer des fichiers de sauvegardes et des sauvegardes chiffrées ou encore supprimer des anciennes sauvegardes.
Le prix de l’outil commence à partir de 34,99 £ pour un achat unique. Si vous souhaitez utiliser Acronis Cloud, alors vous aurez besoin de payer un abonnement annuel coûtant encore 34,99 £ pour 250 Go et 69,99 £ pour 1 To. Il est également possible de payer le logiciel annuellement.
Acronis True Image permet de faire des sauvegardes tant locales, qu’en nuage. C’est ici le choix le plus abordable qui soit dans cette liste, il en vaut vraiment le coût.
Get Backup Pro (v3)

L’un des points forts de Get Backup Pro est sa flexibilité.
Ce programme est capable de sauvegarde la totalité d’un disque dur ou d’un dossier sélectionné. Vous pouvez l’utiliser pour créer des clones amorçables du disque de démarrage de votre Mac et de synchroniser les fichiers ainsi que les dossiers de différents disques. Les sauvegardes peuvent être compressées pour économiser de l’espace, vous pouvez même choisir de sauvegarder une image de disque ou de faire une sauvegarde sur une base par fichier.
Vous avez la possibilité de planifier des sauvegardes en arrière-plan avec Get Backup Pro, qui se fermera automatiquement à la fin d’un processus de sauvegarde. Si jamais vous rencontrez un problème et que vous n’arrivez pas à redémarrer votre Mac après un crash, alors vous pourrez faire une restauration sur un Mac à partir d’une sauvegarde Get Backup Pro, et cela même si le programme Get Backup Pro n’est pas installé sur le Mac de destination.
Get Backup Pro ne possède pas de service cloud, ainsi si vous voulez faire une sauvegarde en ligne en plus de la sauvegarde locale, alors vous aurez besoin de rechercher l’aide d’un outil tiers. Par contre, ce programme peut faire des sauvegardes sur des volumes de réseau et même sur des supports DVD. Vous pouvez également choisir de planifier une sauvegarde automatique sur des volumes de réseau, mais vous ne pourrez pas spécifier les fichiers et les dossiers à sauvegarder. En bref, vous serez obligé de tout sauvegarder.
Ce programme vous permet de chiffrer les sauvegarder et même de choisir le niveau de chiffrement : AES-128, AES-256, Blowfish ou Triple DES. Si vous voulez sauvegarder des données de certaines applications spécifiques, alors Get Backup Pro vous permet de planifier des sauvegardes en utilisant des modèles d’applications, comme iTunes, Mail, Photos et Contacts, il y a même un modèle pour le dossier Documents.
L’interface de Get Backup Pro sépare l’application en 4 parties : sauvegarde, archive, clone et synchronisation. Les sauvegardes sont comme des projets. Donc, pour commencer, sélectionnez l’action que vous voulez appliquer à partir des onglets de la barre latérale gauche, créez ensuite un nouveau projet. Vous aurez ensuite la possibilité de choisir entre différentes options.
Cliquez sur l’icône de rouage se trouvant dans le bas de la barre latérale pour entrer dans les paramètres de configuration. De là, vous pourrez choisir la destination de sortie, les fichiers que vous voulez exclure de la sauvegarde ainsi que le moment et la manière d’effectuer les sauvegardes régulières de vos données.
Un point fort de Get Backup Pro est sa simplicité. Cliquez sur le bouton « + » de la barre latérale pour créer un nouveau projet. Une fois que vous aurez donné un nom à votre projet, la fenêtre des paramètres s’ouvrira et s’affichera à l’écran. Faites les configurations selon vos préférences et confirmez. Enfin, ajoutez des fichiers dans votre projet.
Vous pouvez faire l’ajout par un glisser-déposer des dossiers voulus dans la fenêtre principale du programme, en cliquant sur le bouton « Fichiers + » ou encore en choisissant un modèle. Si vous avez besoin de démarrer manuellement une sauvegarde, vous pouvez le faire facilement en cliquant sur l’icône de lecture se trouvant dans le bas de la fenêtre principale. La sauvegarde démarrera automatiquement après que vous aurez cliqué sur ce bouton.
Une version d’essai gratuite est disponible. Vous pouvez également choisir d’acheter la licence unique de 19,99 $ ou le pack familial pour 5 Mac qui est à 35,99 $. Si vous avez un abonnement Setapp, alors vous pouvez utiliser Get Backup Pro sans aucun frais supplémentaire.
ChronoSync

Ne vous laissez pas tromper par son nom. Même si ChronoSync donne l’impression d’être concentré uniquement sur la synchronisation de fichiers, il est en réalité un puissant outil de sauvegarde. Il est riche en fonctionnalités et offre de nombreuses possibilités de configuration.
Comme vous vous en doutez probablement, il permet de faire une sauvegarde manuelle et de planifier une sauvegarde sur un disque dur local ou sur un boîtier NAS. ChronoSync supporte également la sauvegarde sur Google Cloud et sur le stockage Amazon S3.
Vous pouvez l’utiliser pour faire une sauvegarde à distance d’un emplacement à un autre en utilisant SFTP. Vous pouvez également choisir de définir un iPhone ou iPad comme étant l’emplacement de sauvegarde, en utilisant l’application InterConneX. Vous avez aussi la possibilité de sauvegarder des fichiers ou des dossiers sur un autre Mac.
Même si la sauvegarde de données n’est pas la fonctionnalité principale de ChronoSync, ce programme ne se contente pas de faire une vérification des modifications des données déjà sauvegardées, les fichiers sauvegardés sont copiés dans un fichier temporaire et passent par une vérification avant d’être copiés dans le volume de destination pour créer une nouvelle version de sauvegarde.
ChronoSync est capable de créer deux types de clone amorçable : un standard et un en miroir. Le clone standard crée un système amorçable sur le volume de destination sans influencer les autres fichiers du disque. Le clone en miroir, quant à lui, remplace toutes les données contenues dans le volume de destination par les nouvelles données à sauvegarder.
À chaque fois que ChronoSync crée une nouvelle sauvegarde, il déplace l’ancienne sauvegarde dans un dossier d’archive — cela veut dire que si vous avez besoin de restaurer un ancien fichier de sauvegarde, alors c’est possible. Vous ne serez pas obligé de restaurer la toute dernière sauvegarde effectuée. Vous pouvez choisir le nombre d’archives qui sera conservées dans le logiciel, vous pouvez aussi régler la durée de conservation des archives, et si vous le souhaitez vous pouvez appliquer ces deux options en même temps. Il est aussi possible de compresser les archives pour pouvoir économiser de l’espace sur le disque dur.
De plus, même si la restauration des fichiers d’une archive avec ChronoSync n’est pas aussi pratique qu’avec Time Machine, il y a un panneau d’options qui permet de faciliter les choses.
L’interface de ChronoSync est remplie d’options de toutes sortes, mais présente un outil de sauvegarde très simple, ce qui est super si nous ne voulez pas vous retrouver devant quelque chose de trop complexe. Si vous recherchez un outil qui marche d’une manière plus directe, alors vous pouvez considérer les programmes Get Backup Pro et Acronis True Image. Mais si vous voulez en même temps faire une synchronisation sur différents Mac et faire une sauvegarde, alors ChronoSync est fait pour vous.
Vous pouvez essayer cet outil pendant une période de 15 jours, après laquelle vous aurez à acheter ChronoSync Express, qui est une version moins coûteuse que la version complète de ChronoSync.
Backblaze
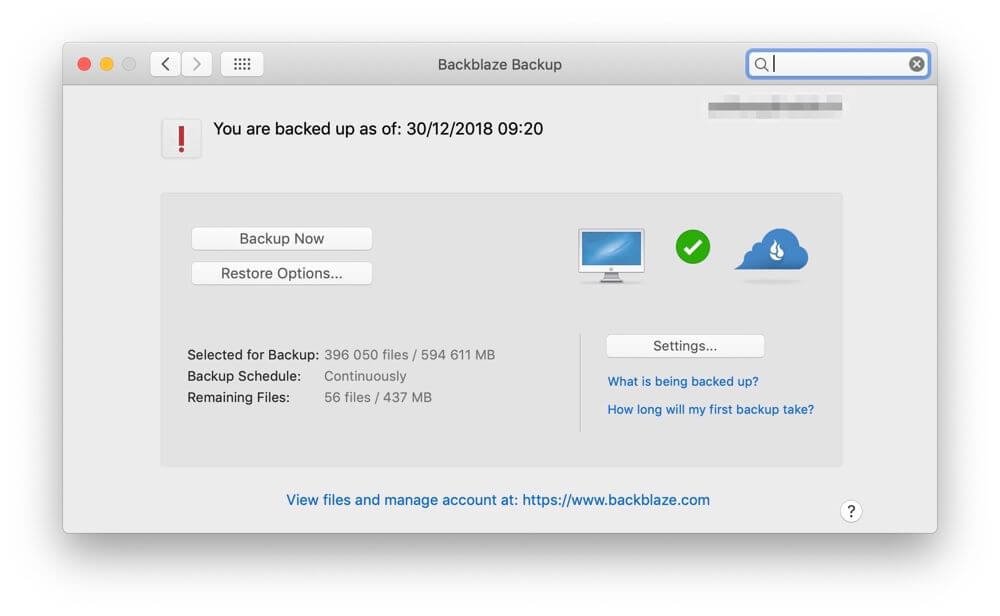
Backblaze est un service en ligne qui vous permettra de sauvegarder automatiquement votre Mac sur ses serveurs ou de sauvegarder vos données au moment que vous auriez planifié.
Une fois que vous aurez créé votre propre compte, vous pourrez choisir un tarif (ou essayer la version d’essai gratuite de 30 jours) du programme. Téléchargez Backblaze sur votre Mac et démarrez-le. Backblaze est connu pour sa simplicité, il peut détecter automatiquement les données à sauvegarder. Parmi ces données, on retrouve les fichiers se trouvant dans les dossiers Documents, Images, Vidéos et Musiques. Le dossier Applications n’est pas compris ici. Backblaze exclut également certains types de fichiers de la sauvegarde, dont les fichiers d’images du disque .dmg. Cependant, vous avez la possibilité de supprimer ces restrictions en allant dans ses préférences.
Les sauvegardes sont conservées pendant une période de 30 jours, après laquelle vous ne pourrez plus effectuer de restauration. Comme vous l’avez probablement déjà deviné, lorsque vous ferez de nouvelles sauvegardes, seuls les fichiers qui n’ont pas encore été sauvegardés par le passé seront copiés dans la nouvelle sauvegarde. Vos données seront chiffrées et vous pourrez configurer un mot de passe à 6 chiffres pour renforcer la protection de vos données.
Attendez-vous également à devoir patienter un bon moment lors de la toute première sauvegarde de Backblaze — comme il devra copier de nombreux fichiers sur ses serveurs, le processus pourrait prendre jusqu’à plusieurs jours. Mais après cette première sauvegarde, tout se fera très rapidement et juste en arrière-plan.
Lorsque c’est nécessaire, les bandes passantes sont réglées automatiquement, mais vous pouvez intervenir manuellement pour fixer des limites si vous le souhaitez. Le programme ne pose aucune limite à la taille d’un fichier, mais si vous souhaitez qu’il y ait une limite de taille de fichier, alors vous pouvez régler cela dans les paramètres. Vous pouvez aussi choisir de faire vos sauvegardes sur une clé USB ou un disque dur externe, mais vous aurez besoin de brancher votre périphérique de stockage au moins une fois par mois. Votre compte vous offre la possibilité de faire des sauvegardes de taille illimitées, sentez-vous donc libre de l’utiliser comme vous le voulez.
Backblaze présente trois méthodes de restauration de données : vous pouvez faire une restauration via l’interface web de Backblaze, ou vous pouvez envoyer les fichiers vers une clé USB ou un disque dur sans aucun frais supplémentaire. Si vous rendez la clé USB ou le disque dur dans un délai de 30 jours, tout en payant les frais de livraison ainsi que les taxes, alors vous pourrez obtenir un remboursement total.
Ce programme vous permet aussi de prévisualiser individuellement les fichiers et de choisir de télécharger ceux que vous voulez. De plus, avec l’application mobile Backblaze, vous pourrez voir et partager des sauvegardes de fichiers sur un iPhone ou un iPad.
Si jamais votre Mac se fait voler, vous pouvez utiliser le service de localisation pour connaître l’emplacement de votre Mac. Et s’il est encore en train d’effectuer des sauvegardes, alors il vous indiquera l’adresse IP actuelle et vous montrera les données qui ont été récemment sauvegardées.
L’interface utilisateur de Backblaze comprend une barre de menu et un volet de paramètres. Mais ce volet ressemble plutôt à une application à part entière, qui vous donne la possibilité d’exclure des fichiers, d’ajouter des dossiers ainsi que des disques dans une sauvegarde et de limiter la bande passante. C’est vraiment très simple, ce programme fonctionne un peu comme un Mac.
Si vous souhaitez juste sauvegarder un Mac et si vous voulez sauvegarder des disques durs externes, alors vous serez sûrement attiré par la simplicité et le prix de Backblaze, qui dépassent de loin ce qu’offre Carbonite et IDrive.
Avec Backblaze, vous pourrez sauvegarder les données de votre Mac pour un prix mensuel de 6 $. Vos données seront stockées dans un centre de données sécurisé, présentant une fonction de vérification à deux facteurs.
IDrive

IDrive est un autre service de sauvegarde en ligne, qui diffère toutefois de Backblaze et de Carbonite de bien des manières.
Pour commencer, l’abonnement annuel pour une utilisateur personnelle est à 52,12 $ pour la première année, puis il passera à 74,62 $ pour les années suivantes. Néanmoins, IDrive ne vous permet que de sauvegarder 5 To de données, alors que Backblaze et Carbonite ne pose aucune limite. D’un autre côté, ces 5 To de données peuvent être partagés avec différents ordinateurs, alors que Backblaze et Carbonite vous limite à un seul ordinateur.
De plus, si vous préférez faire une restauration en ayant des données physiques, alors IDrive pourra vous les fournir gratuitement lors de la première restauration de chaque année. Par contre, si vous voulez une livraison hors des États-Unis, alors vous aurez à payer les frais de livraison.
Tout comme Backblaze, IDrive permet de faire des sauvegardes sur des disques durs externes. Mais tout en sachant que vous n’aurez pas à sauvegarder les applications et les fichiers du système, il serait peu probable que vous atteignez rapidement la limite de 2 To.
Il est aussi important de noter que Drive ne supprime pas les fichiers lors d’une nouvelle sauvegarde. On peut ainsi comprendre qu’il est possible de restaurer des vieux fichiers, si besoin. Mais cela indique également que ceux qui utilisent souvent leur Mac pourraient atteindre assez vite les 2 To.
Certaines de ses fonctionnalités, comme Rewind et Snapshots, vous permettent de restaurer les anciennes versions de vos fichiers ou de restaurer directement l’ensemble des données. Vous pouvez également chiffrer vos données avec votre propre mot de passe.
IDrive présente aussi une application mobile qui permet non seulement de visualiser et de télécharger des fichiers sur un appareil mobile, mais aussi de sauvegarder des images, des événements du calendrier ainsi que des contacts de votre iPhone ou iPad. C’est là quelque chose de vraiment très utile, mais si vous utilisez déjà iCloud Photos, alors vous pourriez probablement penser autrement.
L’interface utilisateur d’IDrive est vraiment très simple à utiliser. Les dossiers Bureau, Documents, Musiques et Images sont automatiquement comprises dans la sauvegarde, il en est de même pour les contenus de ~/Bibliothèque/Mail.
Si vous voulez ajouter d’autres fichiers dans votre sauvegarde, alors il vous suffira juste de cliquer sur le bouton « Modifier » qui se trouve en bas de la fenêtre. Vous pouvez ajouter des vidéos dans votre sauvegarde, mais vous aurez besoin de quelques efforts pour cela.
La planification de sauvegarde et la restauration sont des processus très simples à réaliser. Il est également facile de configurer un lecteur local en tant que destination de sauvegarde, au lieu de choisir les serveurs d’IDrive pour cela.
Les services gratuits d’IDrive et la possibilité de partager vos données sur différents ordinateurs avec la version payante font de lui un programme très intéressant. Mais dans l’ensemble, il faut avouer que c’est assez cher pour une seule machine.
Carbon Copy Cloner 5

Comme son nom l’indique, Carbon Copy Cloner est un outil permettant de créer un clone amorçable du disque dur d’un Mac. Mais, c’est maintenant bien plus que cela, il offre maintenant des fonctionnalités correspondant au meilleur outil de sauvegarde qui puissent exister.
Il vous permet de sauvegarder les données de votre Mac ou certains de ses fichiers ou dossiers sur un lecteur local ou un volume de réseau. Vous pouvez également planifier une sauvegarde pour qu’elle s’effectue au moment que vous voulez ou après une certaine action, comme le branchement d’un lecteur à votre ordinateur par exemple. Et comme vous pouvez vous en douter, chaque nouvelle sauvegarde ne fera qu’ajouter les nouveaux éléments récemment créés ou remplacer les éléments modifiés dans l’ancienne sauvegarde.
Carbon Copy Cloner gère les sauvegardes par la fonction « Tasks ». Une tâche peut cloner la totalité de votre disque dur, par exemple : il peut sauvegarder toute la bibliothèque iTunes ou le dossier Documents.
Les tâches peuvent être planifiés individuellement ou en groupes simultanés. Vous pouvez même enchaîner des tâches pour créer une routine de sauvegarde. Toutes les tâches sont classés dans un historique et peuvent être filtrés par nom, par source, par destination ou par date.
La fonction « SafetyNet » conserve des copies d’anciennes sauvegardes, ce qui peut être utile lorsque des fichiers sont écrasés ou réécrits, vous pourrez ainsi toujours avoir accès aux anciennes versions de fichiers. Et si vous commencez à être à court d’espace, Carbon Copy Cloner est assez intelligent pour supprimer automatiquement les plus anciens fichiers pour vous permettre de continuer à faire de nouvelles sauvegardes.
L’interface de Carbon Copy Cloner est assez simple, elle se présente comme une fenêtre se concentrant sur trois choses : le volume source, le volume de destination et la planification de tâches.
Il y a également des sortes de penses-bêtes « sticky notes » qui peuvent être désactivés ou activés, selon vos besoins, et qui vous permettent de voir ce que fait chaque élément de l’interface. Les guides étapes-par-étapes de Cloning Coach vous aide tout au long du processus de création de sauvegarde et vous prévient lorsque des problèmes potentiels risquent de surgir dans votre stratégie. Le guide de restauration agit de la même manière lorsqu’il faut restaurer des données de la sauvegarde.
En termes général, Carbon Copy Cloner est facile à utiliser. Mais si certaines de ses fonctionnalités, comme celui des penses-bêtes vous dérange, alors vous pouvez les désactiver. Lorsque l’on parle de restauration de fichiers ou de dossiers individuels, alors il est assez évident que certains de ses rivaux font mieux. La meilleure manière de faire une restauration rapide serait de monter le volume cloné puis de faire glisser et déposer les fichiers dans le Finder. Vous pouvez également choisir de planifier une tâche pour la copie des fichiers.
En tant qu’outil de clonage de disques et de sauvegarde de données, Carbon Copy Cloner est au premier rang. Mais si vous voulez juste vous concentrer sur la sauvegarde, alors Acronis True Image est un meilleur choix.
Carbonite Safe
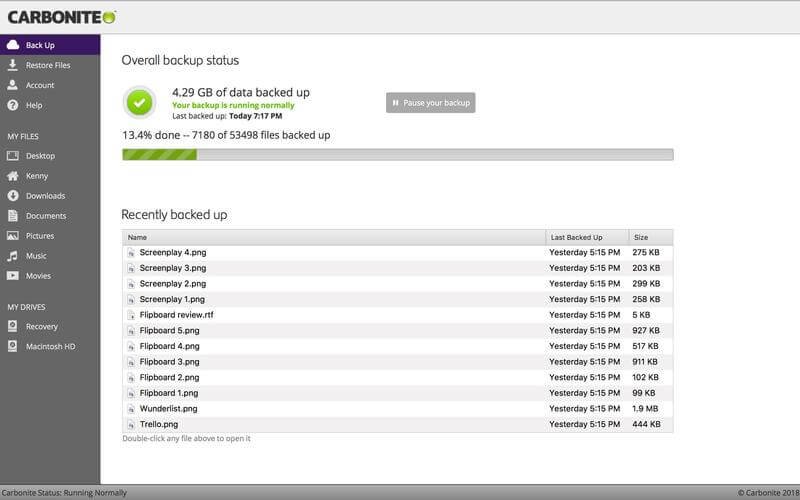
Carbonite ressemble beaucoup à Backblaze comme il vous permet de sauvegarder votre Mac sur des serveurs à distance et de restaurer les fichiers lorsque vous en avez besoin. Tout comme Backblaze, après la création de votre compte et après le téléchargement de l’application sur votre Mac, le programme sélectionnera automatiquement les fichiers à charger.
Tout comme Backblaze, Carbonite ne sauvegarde pas les applications et les fichiers du système. Mais la différence entre ces deux programmes, c’est que le plan basic de Carbonite ne sauvegarde pas automatiquement le contenu de votre dossier Vidéos — à la place, vous pouvez sélectionner manuellement les vidéos que vous voulez sauvegarder. Carbonite ne sauvegarde pas non plus les éléments des disques durs externes.
Les fichiers sont protégés par un chiffrage de 128 bit, mais il ne vous sera pas possible de configurer votre propre mot de passe.
La restauration des données se fait en ligne avec l’application Carbonite. Vous avez également la possibilité d’obtenir vos données physiquement par une livraison qui n’est malheureusement disponible qu’aux États-Unis. Il est possible de restaurer n’importe quelle sauvegarde faite dans une période de moins de 30 jours, vous pourrez donc récupérer les anciennes versions de certains fichiers.
L’application mobile Carbonite vous permet de visualiser et de télécharger des fichiers sur un iPhone ou un iPad.
Carbonite est vraiment très facile à utiliser, vous pouvez l’utiliser les doigts dans le nez. Il vous suffit juste de télécharger le programme, de l’installer et de le démarrer, puis Carbonite commencera automatiquement à sauvegarder les dossiers Documents et Images.
Dans la partie latérale de l’interface, vous trouverez une liste de volumes et les dossiers utilisés couramment (Bureau, Documents, Images, Vidéos et Musiques). En ouvrant l’un des dossiers, vous aurez la possibilité de sélectionner les fichiers que vous voulez inclure ou exclure de la sauvegarde.
Carbonite peut vous avertir par e-mail lorsqu’une sauvegarde prévoit de prendre plusieurs jours pour se terminer. C’est là la norme des services de sauvegarde en ligne. Comme ce genre de services marche en arrière-plan et n’occupe pas beaucoup de bande passante ni de ressources informatiques, vous ne vous rendez même pas compte qu’il est en train de travailler. Mais même si la toute première sauvegarde prend beaucoup de temps, les sauvegardes qui suivront seront beaucoup plus rapides.
Un point assez étrange que nous avons remarqué, c’est que l’interface utilisateur de Carbonite n’a pas été optimisée pour les écran Retina, alors que ça fait déjà 5 ans que ce produit est disponible sur le marché.
La restauration de fichiers est vraiment très simple. Si vous voulez restaurer une sauvegarde entière, alors cliquez tout simplement sur le bouton « Restaurer » se trouvant dans la barre latérale, choisissez ensuite l’emplacement de restauration, il peut s’agir d’un tout nouvel emplacement comme il peut s’agir de l’emplacement d’origine.
Pour restaurer des fichiers ou des dossiers individuels, localisez-les en utilisant l’outil de navigation de dossiers de la barre latérale, puis cliquez sur le bouton de téléchargement.
Si vous voulez utiliser Carbonite sur un seul ordinateur, alors vous aurez au moins à payer 71,99 $ par an. Si vous voulez faire une sauvegarde sur des disques durs externes et activer la sauvegarde automatique de vidéos, alors l’abonnement passera à 111,99 $. Il faut le dire, c’est assez cher comparé aux autres programmes.
SuperDuper!
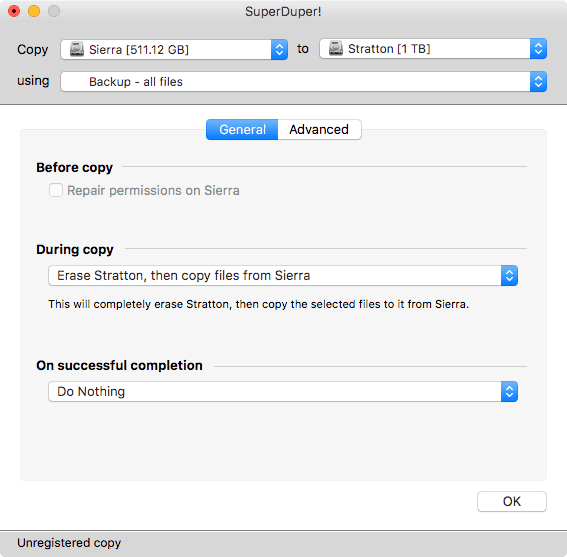
Tout comme Carbon Copy Cloner, SuperDuper vous permet de créer des clones amorçables du disque de démarrage de votre Mac sur un disque dur externe ou sur un disque d’image.
Ce qui rend SuperDuper particulièrement utile c’est son outil de sauvegarde, il offre même une fonction intelligente de mises à jour. Vous pouvez mettre à jour les données du clone à la fréquence que vous voulez, c’est-à-dire que seuls les fichiers modifiés et les nouveaux fichiers créés seront enregistrés dans la sauvegarde. Vous pourrez ainsi mettre votre clone à jour sans aucun soucis et sans interruption dans votre travail.
Si vous avez l’habitude d’utiliser Time Machine pour faire des sauvegardes, SuperDuper peut faire un clone de la sauvegarde entière, puis faire des mises à jour des données de vos sauvegardes Time Machine. Par contre, vous ne pourrez pas faire des sauvegardes sélectives de vos fichiers et dossiers — les paramètres de SuperDuper ne vous permettent que de sauvegarder « tous les fichiers » ou tous « les fichiers utilisateurs ». Mais bien entendu, vous pouvez aller dans les paramètres avancés pour créer des sauvegardes selon vos préférences.
La toute dernière version de SuperDuper permet d’enregistrer des sortes de captures d’écrans de données sur des disques APFS. Des captures sont créées automatiquement par macOS High Sierra et permettent d’enregistrer l’état du lecteur juste avant l’installation d’une mise à jour logicielle. Ainsi, si jamais quelque chose ne se passe pas comme prévue lors d’une mise à jour, vous pourrez toujours revenir à la version capturée.
La section de restauration de SuperDuper vous permet d’accéder aux captures juste par un clic dans le menu, vous pourrez même choisir la capture à restaurer sur votre Mac. Si vous utilisez un volume APFS en tant que destination de votre clone, alors vous pourrez utiliser les captures dans votre clone. Cela signifie que si vous voulez installer une mise à jour sur votre ordinateur, la fonction intelligente de mises à jour l’installera également dans le clone, pour que les données du clone soient exactement comme celui de l’original. Bien entendu, si jamais un problème surgit, vous aurez toujours la possibilité de restaurer le clone où la mise à jour n’a pas été installée.
Si vous utilisez déjà Time Machine, alors SuperDuper est un très bon choix pour vous, il vous permettra d’avoir des sauvegardes régulières de secours. Avec deux sauvegardes de données, vous serez bien armée pour faire face à n’importe quel problème de Mac. Vous pouvez toujours utiliser Time Machine pour restaurer et récupérer des fichiers individuellement, mais si jamais votre disque dur rencontre un problème sérieux et qu’il devient inutilisable, alors vous aurez toujours un clone de données à jour prêt à être utilisé.
En ce qui concerne l’interface d’utilisation, il faut quand même reconnaître que SuperDuper n’est pas aussi convivial que Carbon Copy Cloner. Par exemple, SuperDuper ne présente aucun guide étapes-par-étapes. Mais avec son aide, vous aurez un clone à jour des données de votre système, c’est là le plus important. Si vous appréciez la fonction de capture et si son interface ne vous pose aucun problème, alors c’est un très bon choix pour vous.