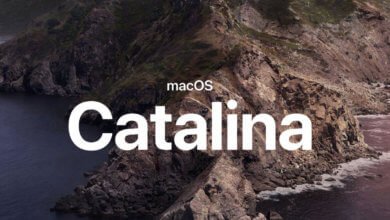AirDrop ne marche pas ? Voici les solutions !
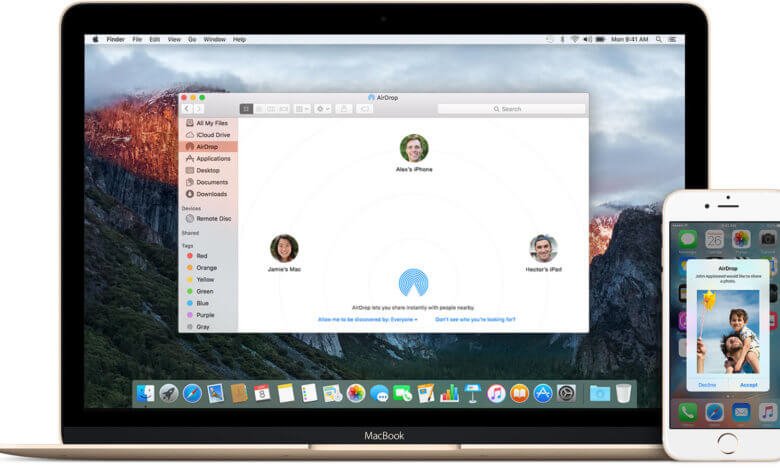
AirDrop est une fonctionnalité qui vous permet d’envoyer des fichiers, des photos et d’autres types de données entre iPhone, iPad et Mac. Mais comme toutes les technologies sans fil, AirDrop peut parfois se montrer capricieux. Et juste le fait de s’assurer que tous les appareils peuvent se voir entre eux est parfois un vrai défi. Heureusement, il existe des astuces de dépannage qui peuvent vous aider à résoudre les problèmes d’AirDrop. Vous les découvrirez ici !
- 1. Qu’est-ce qu’AirDrop ?
- 2. Est-ce que mon Mac et mon appareil iOS peut utiliser AirDrop ?
-
3.
Résoudre le problème d’AirDrop qui ne marche pas sur Mac
- 3.1. Mettre macOS à jour
- 3.2. Ouvrir AirDrop dans le Finder
- 3.3. Régler la visibilité du Mac sur « Tout le monde »
- 3.4. Désactiver la fonction « Ne pas déranger »
- 3.5. Faire une recherche pour un Mac ancien
- 3.6. Se connecter au même réseau Wi-Fi
- 3.7. Désactiver « Bloquer toutes les connexions entrantes »
- 3.8. Désactiver manuellement le Wi-Fi et le Bluetooth
- 3.9. Désactiver le Bluetooth via la commande du Terminal
- 3.10. Réinitialiser les commandes Bluetooth
- 3.11. Redémarrer votre Mac
- 3.12. Nettoyer votre Mac
- 3.13. D’autres astuces de dépannages pour AirDrop sur Mac
-
4.
Résoudre le problème d’AirDrop qui ne marche pas sur iPhone/iPad/iPod
- 4.1. Mettre iOS à jour
- 4.2. S’assurer que votre appareil iOS est visible
- 4.3. S’assurer que votre iPhone est allumé et déverrouillé
- 4.4. Désactiver la fonction « Ne pas déranger »
- 4.5. Désactiver le Hotspot personnalisé
- 4.6. Recevoir séparément différents types de fichiers
- 4.7. Désactiver le Bluetooth et le Wi-Fi avec le Mode Avion
- 4.8. Redémarrer votre appareil iOS
- 4.9. Réinitialiser les réglages réseau
- 5. Alternative à AirDrop – dr.fone
- 6. Alternative à AirDrop – iCloud
Qu’est-ce qu’AirDrop ?
AirDrop est une méthode d’envoi de fichiers et de données entre deux appareils Apple. Les appareils se connectent via le Bluetooth, puis le Wi-Fi s’occupe du transfert de données entre ceux-ci.
Cette fonction a fait sa première apparition sur les Mac en 2008. Puis, s’est étendue sur les appareils iOS avec iOS 7 en 2013. AirDrop est vraiment géniale quand elle marche, mais si vous utilisez des anciens matériaux, vous pourriez vous retrouver devant un tas de problèmes. La visibilité des appareils est l’un des problèmes les plus fréquents que les utilisateurs d’AirDrop rencontrent. Parfois, peu importe ce que vous faites, vous n’arrivez pas à voir les autres appareils à proximité.
C’est bien pour cela qu’Apple a décidé d’introduire la technologie de bandes ultra larges de la nouvelle puce U1 sur l’iPhone 11. L’U1 a été conçu pour améliorer les capacités de détection de l’appareil et pour supprimer toutes les erreurs apparues ces dernières années avec AirDrop. Néanmoins, il faudra un certain temps avant que la plupart des gens puissent avoir la possibilité d’utiliser une puce de ce genre sur leur appareil. Pour le moment, beaucoup sont encore confrontés au problème commun d’AirDrop.
Comme les méthodes peuvent varier selon la plateforme que vous utilisez, nous avons décidé de classer ces astuces en deux catégories, celles pour Mac et celles pour les appareils iOS. Si vous souhaitez utilisez AirDrop pour transférer des données entre un iPhone ou un iPad et un Mac, veuillez vous référer aux sections correspondantes, pour trouver les astuces qui vous conviendront.
Est-ce que mon Mac et mon appareil iOS peut utiliser AirDrop ?
AirDrop est compatible avec les modèles de Mac ci-dessous :
- MacBook Pro (fin 2008 ou plus récents)
- MacBook Air (fin 2010 ou plus récents)
- MacBook (fin 2008 ou plus récents)
- iMac (début 2009 ou plus récents)
- Mac mini (mi 2010 ou plus récents)
- Mac Pro (début 2009 avec AirPort Extreme ou plus récents)
AirDrop est compatible avec les appareils iOS ci-dessous :
- Marchant sur iOS 7 ou plus récents
- Ayant un port Lightning
Malgré cette large gamme d’appareil compatible, sachez que plus votre appareil est ancien plus vous aurez des risques de rencontrer des problèmes avec AirDrop.
Résoudre le problème d’AirDrop qui ne marche pas sur Mac
Il existe beaucoup plus d’astuces pour résoudre les problèmes d’AirDrop sur un Mac que sur un appareil iOS. Cela s’explique avec la possibilité d’accéder au Terminal sur un Mac, il y a donc plus de réglages que vous pouvez ajuster. De plus, vous pouvez également supprimer des fichiers à partir des dossiers du système.
Mettre macOS à jour
Vous y avez probablement déjà pensé, mais nous vous le rappelons quand même : vous devriez toujours mettre votre appareil à jour si vous voulez réduire tous les risques de problèmes avec le système. AirDrop peut parfois se montrer assez capricieux, alors si votre Mac marche sur une ancienne version de macOS et que vous essayez de transférer les fichiers vers votre tout nouveau iPhone 11, alors on peut clairement comprendre d’où viendrait le problème.
Pour commencer, sauvegardez votre Mac avec Time Machine, puis allez dans les « Préférences Système » > « Mise à jour logicielle » et installez toutes les mises à jour disponibles. Si vous n’êtes pas encore sur la dernière version de macOS, allez dans « App Store », recherchez « macOS » et téléchargez la dernière mise à jour disponible gratuitement.
Ouvrir AirDrop dans le Finder
Selon Apple, si votre Mac marche sur OS X Mavericks ou une version plus ancienne, alors vous devez ouvrir le Finder, puis cliquer sur AirDrop (se trouvant dans la barre latérale) pour pouvoir transférer des fichiers. Apple n’a pas fait mention de cette exigence dans les versions plus récentes de macOS. Cependant, nous avons remarqué un meilleur résultat lorsque la fenêtre d’AirDrop était ouverte avant le lancement du transfert.
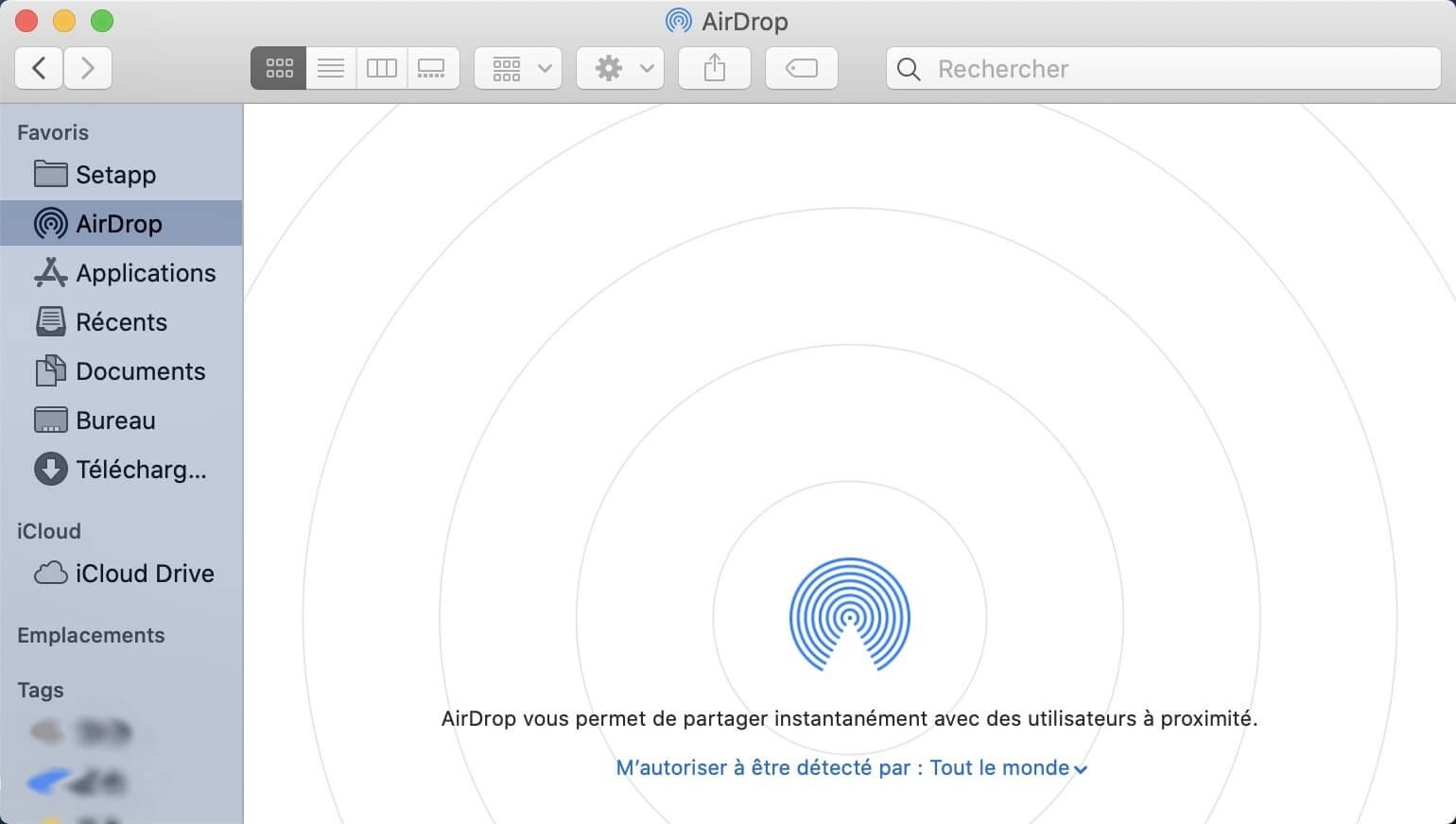
Régler la visibilité du Mac sur « Tout le monde »
Si vous avez du mal à envoyer des fichiers vers votre Mac, veuillez régler la visibilité de votre ordinateur, en allant dans « Finder » > « AirDrop ». En bas de la fenêtre, cliquez sur l’icône de flèche se trouvant à côté de « M’autoriser à être détecté par », puis sélectionnez l’option « Tout le monde ».

Si vous avez sélectionné l’option « Contacts uniquement », alors veuillez vous assurer que les informations concernant l’autre partie soient enregistrées dans l’application Contacts. Apple n’a pas mentionné avec précision quelles informations exactement permettraient d’identifier une personne comme faisant partie de ses contacts. Néanmoins, l’adresse e-mail lié à un identifiant Apple pourrait en faire partie.
Il peut parfois arriver que l’option « Contacts uniquement » ne puisse pas fonctionner correctement — même lorsque les adresses e-mail et numéros de téléphone sont bien enregistrés. Pour un meilleur résultat de transfert, il est préférable que ces informations soient enregistrées dans l’application Contacts de l’envoyeur et du destinataire.
Désactiver la fonction « Ne pas déranger »
Le mode « Ne pas déranger » peut entrer en interférence avec AirDrop parce qu’il rend votre Mac invisible chez les autres appareils. Pour le désactiver, allez dans le « Centre de notifications » (l’icône se trouvant dans le coin en haut à droite de l’écran), puis cliquez sur l’onglet « Aujourd’hui ». Faites défiler l’écran vers le haut et désactivez la fonction « NE PAS DÉRANGER ».

Faire une recherche pour un Mac ancien
Les anciens Mac utilisent une implémentation légale d’AirDrop qui n’est pas compatible avec les appareils iOS. Vous pouvez utiliser un modem Mac pour envoyer des fichiers vers un ancien modèle de Mac. Mais notez que vous devez commencer par dire à AirDrop de rechercher cet ancien Mac. Si votre Mac a été produit au début 2012, alors cette méthode peut fonctionner dans votre situation.
Veuillez d’abord vous assurer que votre ancien Mac est visible, puis que la fenêtre d’AirDrop soit bien ouverte et qu’AirDrop soit prêt à recevoir des fichiers. Sur votre nouveau Mac, allez dans le Finder et cliquez sur « AirDrop » dans la barre latérale. Cliquez sur « La personne est introuvable ? », puis sur « Rechercher un Mac ancien ».
Se connecter au même réseau Wi-Fi
Apple avait bien mentionné qu’il n’était pas obligatoire que les deux appareils soient sur le même réseau Wi-Fi pour qu’AirDrop puisse fonctionner. Néanmoins, selon notre expérience, il serait préférable que les deux appareils concernés soient tous les deux sur le même réseau Wi-Fi. Si possible, connectez vos appareils au même réseau Wi-Fi, puis recommencez la tentative de transfert.
Désactiver « Bloquer toutes les connexions entrantes »
Si vous utilisez un coupe-feu sur votre macOS, alors il est possible qu’il soit celui qui bloque les connexions. Pour prévenir les échecs de transferts avec AirDrop, vous devriez désactiver ce réglage. Il n’est pas nécessaire que vous arrêtiez d’utiliser le coupe-feu pour cela.
Allez dans les « Préférences Système » > « Sécurité et confidentialité » > « Coupe-feu ». Si le coupe-feu est désactivé ici, alors vous pouvez directement passer à l’astuce suivante.
Si le coupe-feu est activé, alors cliquez sur le bouton se trouvant dans le coin en bas à gauche de la fenêtre, entrez votre mot de passe administrateur (ou utilisez Touch ID ou Apple Watch).
Cliquez ensuite sur les « Options du coupe-feu ». Une nouvelle fenêtre apparaîtra, de là décochez la case « Bloquer toutes les connexions entrantes ». Enfin, cliquez sur « OK » pour enregistrer toutes les modifications effectuées. Vous pouvez maintenant retenter le transfert.
Désactiver manuellement le Wi-Fi et le Bluetooth
Parfois, il vous suffit juste de tout désactiver et de tout réactiver pour arranger les choses. Pour faire cela avec le Wi-Fi et le Bluetooth, cliquez sur leurs icônes dans la droite de la barre des menus. Désactivez le Wi-Fi et le Bluetooth, puis réactivez-les, après cela tentez à nouveau le transfert.

Désactiver le Bluetooth via la commande du Terminal
Si ça ne marche toujours pas, vous pouvez essayer de désactiver le service Bluetooth de votre Mac. Cette action forcera le service à redémarrer et pourra probablement résoudre les problèmes de visibilité et de transfert.
Pour faire cela, allez dans la fenêtre du Terminal, puis tapez (ou copiez et collez) la commande ci-dessous :
sudo pkill blued
Appuyez sur la touche « Entrée », tapez votre mot de passe administrateur (ou activez l’autorisation via votre Touch ID ou Apple Watch) et appuyez à nouveau sur la touche « Entrée ». Le service redémarrera immédiatement et désactivera toutes les connexions Bluetooth ouvertes. Vous pouvez maintenant réessayer d’utiliser AirDrop.
Réinitialiser les commandes Bluetooth
Passons maintenant à une méthode plus radicale, qui a pu marcher chez de nombreux utilisateurs. Votre Mac stocke toutes les connexions Bluetooth enregistrées dans un seul fichier. Si vous supprimez ce fichier, alors vous forcerez votre Mac à établir de nouvelles connexions (comme s’il ne s’était jamais connecté à ces périphériques Bluetooth), cela pourrait donc résoudre tous les problèmes existants. Cela pourrait également régler le soucis avec les périphériques Bluetooth qui ne peuvent pas se jumeler ou qui agissent souvent de manière inattendue.
Tout d’abord, cliquez sur l’icône du Bluetooth se trouvant dans la barre des menus, puis cliquez sur le bouton « Désactiver Bluetooth ». Ouvrez maintenant le Finder, dans la barre des menus cliquez sur « Aller » > « Aller au dossier… ».
Tapez (ou copiez et collez) l’adresse ci-dessous et appuyez sur la touche « Entrée » :
/Bibliothèque/Preferences/
Recherchez le fichier « com.apple.Bluetooth.plist » et supprimez-le. Vous pouvez utiliser la barre de recherche pour le retrouver plus rapidement. Veuillez vous assurer d’avoir bien la mention « Preferences » au-dessus de la fenêtre du Finder. Essayez maintenant d’activer le Bluetooth et d’utiliser AirDrop.
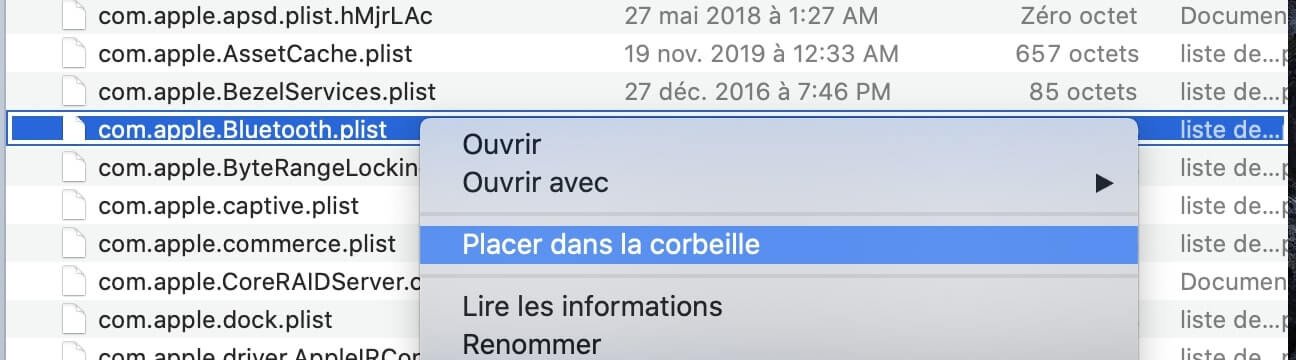
N’oubliez pas de jumeler à nouveau vos périphériques Bluetooth après avoir appliqué cette astuce.
Redémarrer votre Mac
Comme toujours, le meilleur moyen de résoudre les problèmes AirDrop est de redémarrer votre Mac, puis de recommencer. C’est vrai que ce n’est pas très pratique — en particulier lorsque vous êtes au beau milieu d’un travail. Nous vous recommandons de commencer par les astuces mentionnées plus haut, espérant qu’elles puissent s’appliquer à votre matériel. Ces solutions pourraient même prévenir des problèmes similaires dans l’avenir.
Nettoyer votre Mac
Il est inutiles de conserver les caches et les fichiers indésirables sur son Mac. De plus, certains caches expirés pourraient interférer dans votre connexion AirDrop. Dans ce cas-là, nous vous recommandons vivement de nettoyer les caches de votre Mac, cela pourrait vous aider à résoudre le problème. CleanMyMac est la meilleure application de nettoyage de caches, il ne vous suffira que d’un clic pour vous débarrasser de ces fichiers inutiles. Cliquez tout simplement sur « Système », puis sur le bouton « Nettoyer ». CleanMyMac peut également vous aider à résoudre les autres problèmes présents sur votre Mac et accélérer votre ordinateur. Essayez-le !
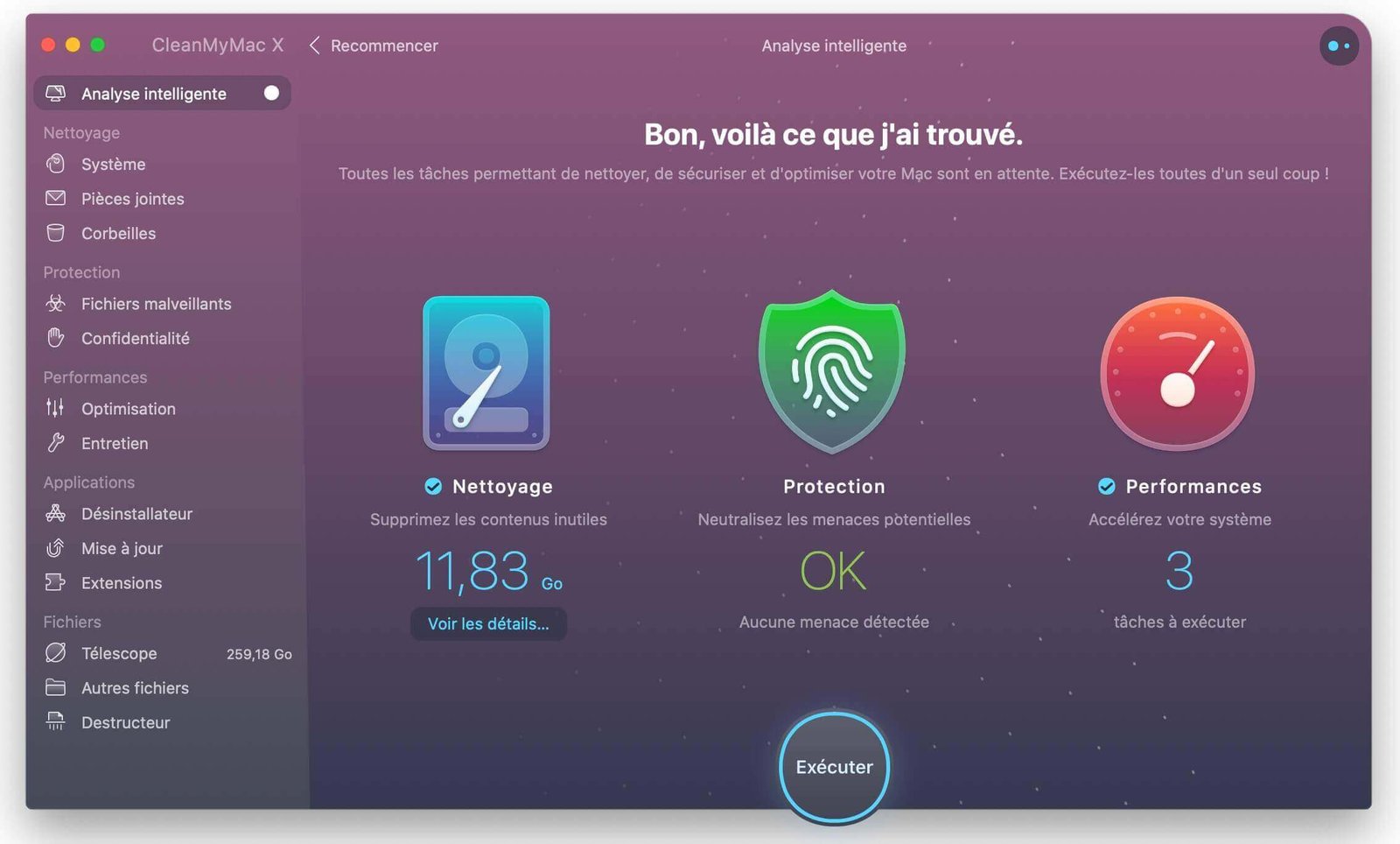
D’autres astuces de dépannages pour AirDrop sur Mac
Avez-vous toujours des problèmes avec AirDrop ? Il y a d’autres choses que vous devriez également essayer :
- Redémarrez votre équipement de réseau.
- Réinitialisez le PRAM et le SMC de votre Mac.
- Déconnectez-vous de votre identifiant Apple via les « Préférences Système », puis reconnectez-vous.
- Réinstallez macOS pour restaurer votre appareil sur un « nouvel » état.
Résoudre le problème d’AirDrop qui ne marche pas sur iPhone/iPad/iPod
Avec un système d’exploitation commun, les appareils iOS n’ont généralement pas beaucoup de problèmes entre eux. Et heureusement, il existe des solutions efficaces qui pourront vous aider dans cette situation.
Mettre iOS à jour
Tout comme macOS, le système d’exploitation iOS reçoit régulièrement des mises à jour. Pour s’assurer qu’AirDrop puisse toujours bien fonctionner, il est essentiel que votre appareil soit sur la dernière version iOS. Pour cela, allez dans les « Réglages » > « Général » > « Mise à jour logicielle », puis installez la dernière mise à jour disponible.
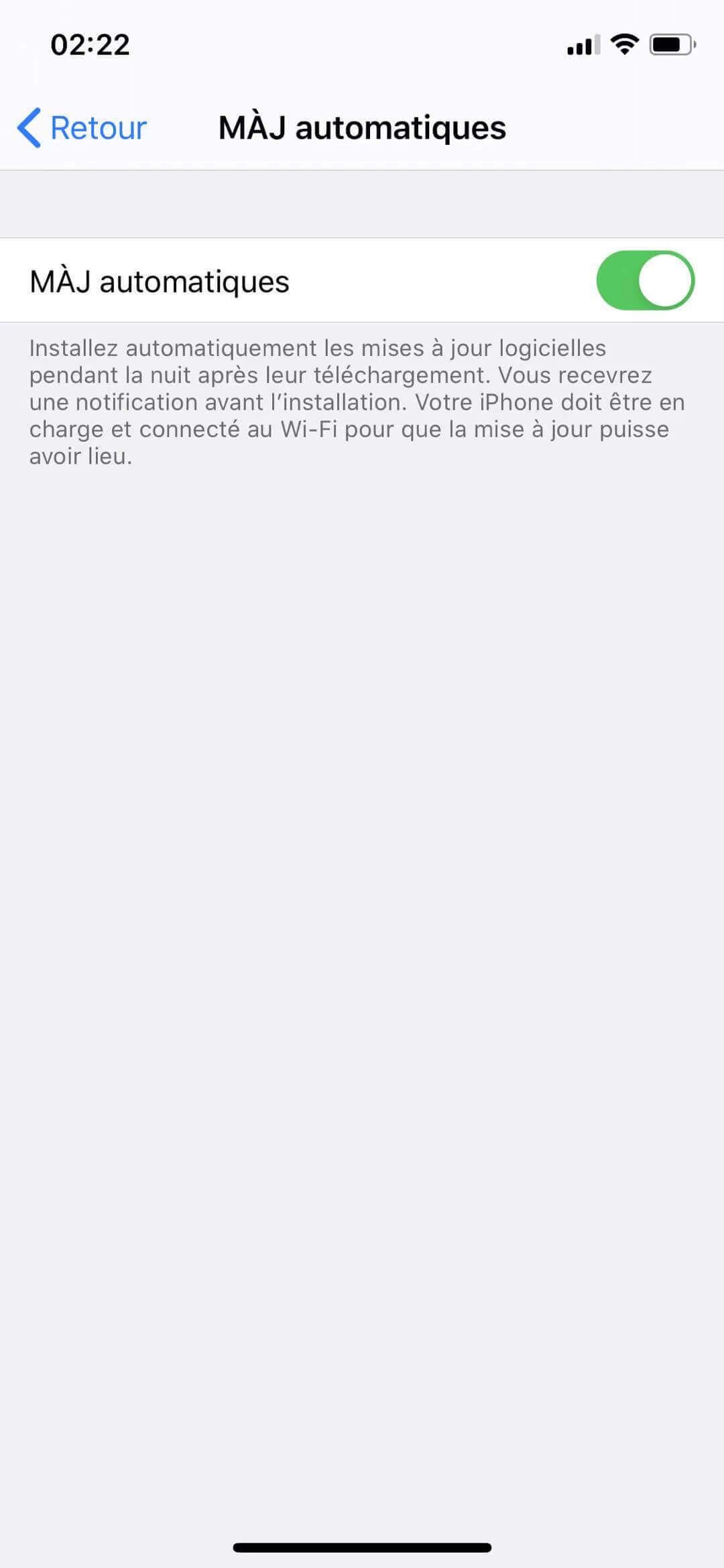
S’assurer que votre appareil iOS est visible
Vous pouvez modifier la visibilité de votre appareil iOS avec le Centre de contrôle. Pour accéder au Centre de contrôle sur un iPhone 8 ou une version plus récente, faites un geste de glissement de doigt du bas de l’écran vers le haut. Si vous avez un iPhone X ou un modèle d’iPhone plus récent, faites glisser l’écran à partir du coin en haut à droite vers le bas de l’écran.
Appuyez et maintenez le panneau contenant les icônes du mode Avion et du Wi-Fi, jusqu’à ce qu’il s’affiche entièrement. Appuyez sur « AirDrop » pour régler les options de visibilité. Pour augmenter toutes vos chances, choisissez « Tout le monde ».
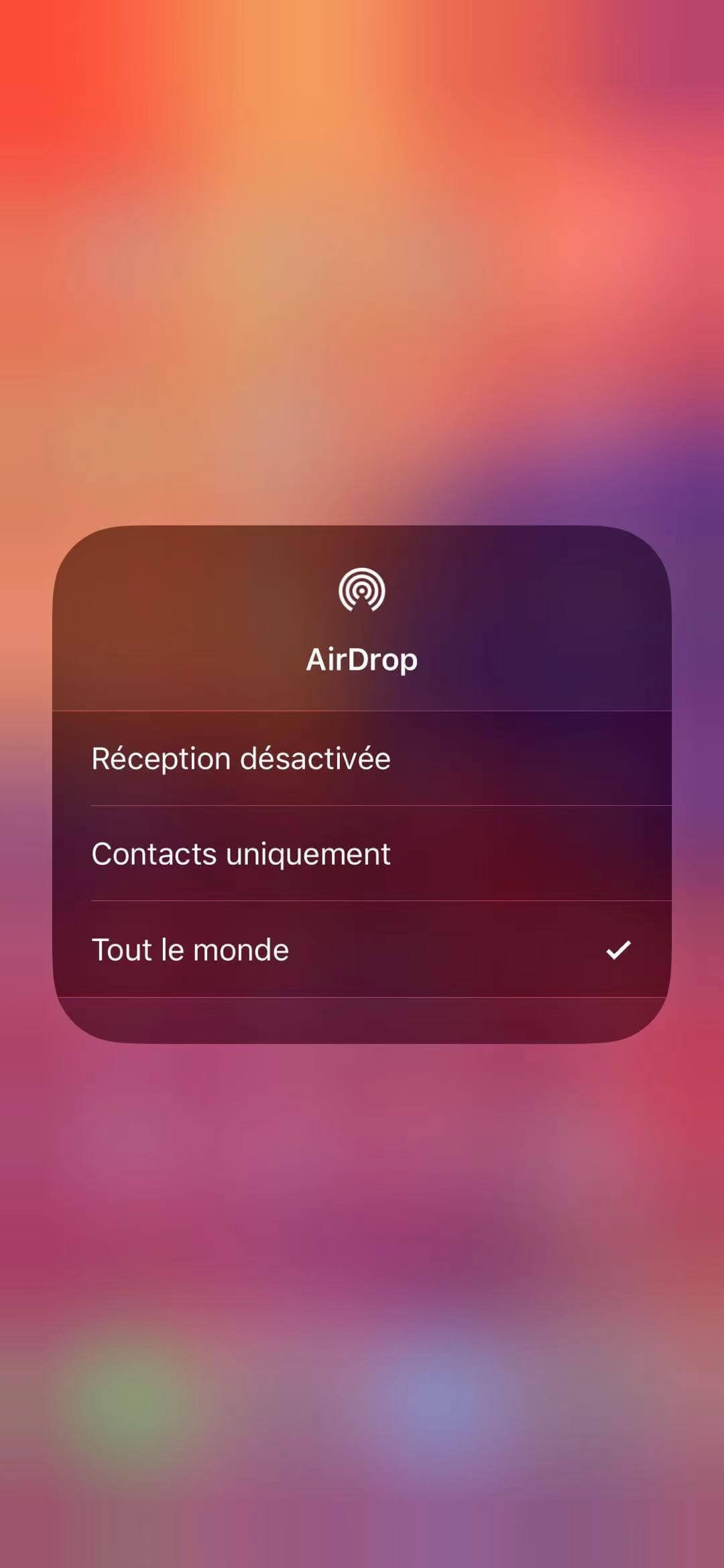
Si vous choisissez « Contacts uniquement », alors la personne à qui vous voulez effectuer un partage devrait être dans votre application Contacts (ou dans l’application Téléphone, sous l’onglet « Contacts »). Pour augmenter les chances de réussite de cette méthode, veuillez vous assurer que l’identifiant Apple de l’autre partie, se trouve également dans vos contacts.
Comme l’option « Contacts uniquement » est assez capricieux, nous vous recommandons de changer celle-ci avec « Tout le monde » lors de votre transfert. Pour éviter de se faire bombarder par n’importe qui lorsque vous aurez terminé le transfert, n’oubliez pas de régler votre AirDrop sur « Réception désactivée ».
S’assurer que votre iPhone est allumé et déverrouillé
Votre iPhone doit être activé pour que les autres puissent le voir. La demande d’AirDrop s’affichera comme une notification sur votre écran de verrouillage lorsque celui-ci est verrouillé. Pour être sûr de ne pas manquer de fichiers lors du transfert, il serait préférable d’allumer et de déverrouiller votre appareil pour qu’il soit totalement prêt pour la réception.
Désactiver la fonction « Ne pas déranger »
Si le mode « Ne pas déranger » est activé sur votre appareil iOS, alors vous ne pourrez pas recevoir la demande d’AirDrop. Pour désactiver le mode « Ne pas déranger », allez dans les « Réglages » > « Ne pas déranger ». De là, appuyez sur le bouton de bascule à côté de « Ne pas déranger » pour qu’il passe au blanc et soit désactivé. Si vous utilisez le Centre de contrôle, il s’agit de l’icône en forme de quart de lune.
Désactiver le Hotspot personnalisé
Si vous avez un Hotspot personnalisé connecté, alors vous ne pourrez pas utiliser AirDrop. Pour le désactiver rapidement, ouvrez le Centre de contrôle, puis appuyez sur le symbole de Wi-Fi, puis désactivez le « Hotspot personnalisé ».

Recevoir séparément différents types de fichiers
Lorsque vous recevez un fichier via AirDrop, il s’ouvrira automatiquement dans l’application concernée. Si vous envoyez plusieurs types de fichiers en même temps, alors une confusion remplira votre appareil.
Faire vos transferts par type de fichiers via AirDrop, cela résoudra le problème de votre appareil iOS.
Désactiver le Bluetooth et le Wi-Fi avec le Mode Avion
Désactiver tous les réseaux de votre appareil avec le Mode Avion est vraiment une astuce très sympathique. Parfois, le fait de désactiver le Wi-Fi et le Bluetooth n’est pas suffisant. En effet, lorsque vous effectuez cette action avec le Centre de contrôle, la déconnexion ne se produit qu’avec le réseau actuel. Pour réinitialiser tous les services, ouvrez le Centre de contrôle, activez le Mode Avion, puis patientez pendant au moins 10 secondes. Désactivez ensuite le Mode Avion et essayez de nouveau.
Notez que le Mode Avion enregistrera vos dernières configurations. Si vous activez le Mode Action et que vous activez manuellement le Wi-Fi ou le Bluetooth, alors le Mode Avion s’en rappellera la prochaine fois. Veuillez vous assurer de bien avoir désactivé le Bluetooth et le Wi-Fi avec d’appliquer cette astuce.

Redémarrer votre appareil iOS
Lorsque vous êtes dans le doute, vous pouvez éteindre, puis rallumez votre appareil. Cette solution pourrait résoudre les problèmes de votre AirDrop (au moins temporairement). Celle-ci n’est pas toujours considéré comme la meilleure option.
Réinitialiser les réglages réseau
Nous n’avons pas testé cette solution, nous ne pouvons donc pas attester le niveau de réussite de cette méthode. Mais si vous avez un problème chronique avec AirDrop, alors vous pouvez toujours essayer. Notez que cette action réinitialisera tous les réseaux Wi-Fi, VPN, APN et cellulaires de vos réglages, il les mettra sur les valeurs par défaut. Vous aurez donc besoin de vous reconnecter avec tous les réseaux Wi-Fi.
Si vous êtes prêt à vous lancer, allez dans les « Réglages » > « Général » > « Réinitialiser » > « Réinitialiser les réglages réseau ».

Alternative à AirDrop – dr.fone
Comme vous voulez effectuer un transfert de fichiers entre votre iPhone, iPad, iPod ou Mac, vous pouvez aussi penser à utiliser une alternative à AirDrop : dr.fone – Gestionnaire de téléphone. Ce programme vous permettra de synchroniser les photos, les vidéos, les musiques et les autres fichiers de votre appareil iOS vers votre Mac (et vice-versa) via une connexion par câble USB. Lorsque vous n’avez pas accès un Internet, dr.fone est vraiment la meilleure alternative à AirDrop.
Alternative à AirDrop – iCloud
iCloud Drive est le service de stockage d’Apple. C’est bien le meilleur service de stockage cloud qui existe jusque là. Il est intégré sur chaque appareil iOS et macOS. C’est donc une superbe alternative à AirDrop.
Néanmoins, il y a quelques limitations. AirDrop a été conçu pour les transferts de fichiers locaux, iCloud est un support de stockage en ligne. Vous avez donc besoin de vous connecter à Internet. Si vous avez besoin de charger ou de télécharger des fichiers volumineux, ce ne serait pas pratique de l’utiliser (voir même impossible).
Si vous souhaitez lui donner une chance, alors continuez à lire pour savoir comment faire.
Envoyer des fichiers ou des images sur iOS
Pour charger des fichiers sur iCloud Drive :
- Sélectionnez les fichiers ou les images à envoyer, puis appuyez sur le bouton « Partager ».
- Faites défiler la liste des options jusqu’à « Enregistrer dans Fichiers ».
- Sélectionnez la destination que vous voulez (ou créez un nouveau dossier), puis appuyez sur le bouton « Ajouter ».
Vos fichiers seront immédiatement envoyer à iCloud par Internet. Si votre connexion est lente, vous aurez besoin de patienter un bon moment avant de pouvoir voir les fichiers sur vos autres appareils iOS.
Recevoir des fichiers ou des images sur iOS
Pour récupérer des fichiers que vous avez chargé sur iCloud Drive sur iOS :
- Ouvrez l’application Fichiers.
- Allez dans le dossier contenant les fichiers ou les images enregistrés.
- Accédez à vos fichiers.
Envoyer des fichiers ou des images sur Mac
Sur un Mac, vous aurez besoin du Finder pour ce processus, comme pour toutes les interactions d’iCloud Drive. Pour envoyer des fichiers ou des images :
- Lancez le Finder et cliquez sur « iCloud Drive », se trouvant dans la barre latérale gauche.
- Sélectionnez (ou créez) un dossier pour y charger vos fichiers.
- Faites un glisser-déposer (ou un copier-coller) de vos fichiers vers le dossier, puis patientez un moment pendant leur chargement.
Vous devriez pouvoir voir l’état du chargement sous les éléments choisis.
Recevoir des fichiers ou des images sur Mac
Pour recevoir les fichiers d’iCloud Drive sur un Mac :
- Lancez le Finder et cliquez sur « iCloud Drive », se trouvant dans la barre latérale gauche.
- Allez dans le dossier contenant les fichiers ou les images enregistrés.
- Accédez à vos fichiers.
Si le téléchargement de vos fichiers n’est pas encore terminé, veuillez faire un double-clic sur vos fichiers. Lorsque certains éléments seront ouverts, les autres téléchargements pourront s’effectuer plus rapidement.