Impossible de démarrer votre iPad ? Voici les solutions !

Vous avez essayé de démarrer votre iPad, mais en vain. Même après toutes les tentatives de démarrage essayées, il ne fonctionne toujours pas.
En fait, il est probable que vous n’ayez pas encore tout essayé, vous découvrirez ici des manières de faire marcher votre iPad. Dans ce guide, nous vous montrerons comment faire pour réparer votre iPad, si celui-ci ne peut pas démarrer en moins de 3 minutes.
-
1.
9 Moyens de réparer un iPad impossible à démarrer
- 1.1. Charger l’iPad
- 1.2. Essayer de démarrer de nouveau l’iPad
- 1.3. Vérifier le câble Lightning et le chargeur de l’iPad
- 1.4. Forcer le redémarrage de l’iPad
- 1.5. iTunes à la rescousse
- 1.6. Rechercher des traces de dommages physiques ou par un liquide
- 1.7. La restauration DFU
- 1.8. Réinstaller iOS sur l’iPad sans risque de perte de données
- 1.9. Faire appels aux experts
9 Moyens de réparer un iPad impossible à démarrer
Charger l’iPad
La toute première chose que vous aurez besoin de faire serait de vous assurer que la batterie de votre iPad soit assez chargée pour pouvoir démarrer la tablette. En effet, comment un iPad pourrait-il fonctionner s’il n’a pas assez d’énergie ?
Prenez votre iPad et branchez-le à une source d’alimentation comme vous le faites d’habitude. Chargez-le ensuite pendant 15 à 30 minutes.
Après un certain moment, il devrait pouvoir s’allumer automatiquement en affichant le logo Apple à l’écran, indiquant que votre iPad est entrain de démarrer. Mais si ce n’est pas le cas, alors continuez à lire cet article.

Essayer de démarrer de nouveau l’iPad
Si vous essayez de charger votre iPad, mais qu’il ne s’allume pas automatiquement, alors essayez de le démarrer par vous-même.
Voici comment démarrer l’iPad
Appuyez et maintenez le bouton supérieur pour démarrer votre iPad. Après quelques secondes, vous devriez pouvoir voir un logo Apple s’afficher à l’écran. Cela indique que votre iPad est en cours de démarrage et que vous aurez juste besoin de quelques secondes pour pouvoir enfin l’utiliser.
Si ça ne marche toujours pas, alors continuez à lire cet article.
Vérifier le câble Lightning et le chargeur de l’iPad
Si vous voyez que votre iPad ne fonctionne toujours pas, alors essayez de charger votre iPad avec un autre câble et un autre chargeur.
Vous pouvez également demander à vos parents, à vos frères et sœurs ou à un ami de vous prêtez leur iPhone (ou iPad) pour voir si votre câble et votre chargeur peut marcher avec leur appareil.
Si votre câble ne marche pas avec leur iPhone ou iPad, alors vous savez quel est le problème ! Vous aurez donc besoin de charger un nouveau câble.
Mais si votre câble marche avec leur iPhone ou iPad, alors c’est que le problème est lié directement à votre iPad et non au câble.
Si c’est le cas, alors vous pouvez essayer de charger votre iPad en le connectant à un port USB de votre ordinateur. (Si vous avez déjà essayé cela, alors essayez plutôt de brancher directement votre iPad à une prise murale.)

Continuez à en découvrir plus sur comment réparer un iPad qui ne se charge pas.
Forcer le redémarrage de l’iPad
Le crash du système est un problème courant dont de nombreux utilisateurs Apple ont déjà rencontré.
Dans le genre de cas où vous vous trouvez, la meilleure chose à faire serait de faire un redémarrage forcé de votre appareil.
Forcer le redémarrage d’un appareil n’est vraiment pas compliqué. C’est un peu comme lorsque vous redémarrez votre iPad d’habitude, juste que cette fois-ci les éléments inutiles de votre appareil seront supprimés. (Il ne s’agit pas là de votre stockage. Vous ne perdrez aucune de vos données personnelles.)
Voici donc comment faire pour forcer le redémarrage de votre iPad :
Appuyez et maintenez simultanément le bouton principal ainsi que le bouton « Marche/Veille » (le bouton supérieur) de votre iPad pendant au moins 10 secondes, jusqu’à ce que vous voyez le logo Apple s’afficher à l’écran.
iTunes à la rescousse
Prenez votre iPad, branchez-le à votre ordinateur et ouvrez iTunes. Que voyez-vous ? iTunes reconnaît-il votre iPad ? Si oui, alors faites tout de suite une sauvegarde de votre iPad.
Mais si votre iPad ne s’affiche pas dans iTunes, alors forcez le redémarrage de votre iPad tout en le gardant connecté à l’ordinateur.
Rechercher des traces de dommages physiques ou par un liquide
Les iPad sont comme de gros iPhone et les iPhone sont bien connus pour être plutôt fragiles. Vous devriez donc le manipuler avec précaution et ne pas le porter avec vous à la piscine.
Mais bon, nous sommes tous imparfaits, nous risquons donc tous de faire des erreurs. Il pourrait donc nous arriver de faire tomber l’appareil ou même de renverser un liquide dessus, ce qui pourrait lui causer certains dommages.
Pour savoir si le problème de votre iPad a été causé par un liquide, alors vous aurez besoin d’examiner l’extérieur de votre iPad, tout en parcourant la liste ci-dessous :
- Y a-t-il des égratignures sur l’écran ?
- Le port de chargement est-il propre ? (Vous pouvez le nettoyer à l’aide d’une brosse douce et souple)
- Y a-t-il du liquide bloqué dans les bords de l’écran de votre iPad ?
- Tous les boutons marchent-ils ?
- Y a-t-il du liquide sur la grille des hauts-parleurs se trouvant du haut et du bas de votre iPad ?
Si votre iPad est toujours sous garantie et si le dommage n’est pas très sévère, alors Apple pourrait remplacer votre iPad.
Mais il faut savoir que la garantie d’un iPad ne couvre pas les dommages sévères causés par un liquide. Par contre, si vous êtes couvert par AppleCare+, alors vous aurez juste besoin de payer les frais de services. Notez quand même que vous aurez besoin de payer une assez grosse somme.
Si vous trouvez que votre iPad est toujours en bonne condition, mais qu’il ne peut toujours pas démarrer, alors il y a encore une dernière solution que vous pouvez essayer pour résoudre la situation.
La restauration DFU
C’est vraiment là la toute dernière solution à considérer. Celle-ci consiste à restaurer votre iPad. Il faut toutefois noter que vous risqueriez de rencontrer des problèmes lors de la restauration DFU d’un iPad. En effet, cela est assez différent du fait de réinitialiser un appareil juste en appuyant sur un bouton pour le restaurer aux paramètres d’usine.
Cette restauration rétablira le code composant le logiciel de votre iPad. C’est assez compliqué à expliquer, mais c’est là la manière la plus simple de le dire. Toutes les données de votre iPad seront supprimées, n’oubliez donc pas de faire une réinitialisation de votre iPad avant de le réinitialiser vers les paramètres d’usine.
Remarque : Si votre appareil est endommagé, en particulier si c’est à cause d’un liquide, alors la restauration DFU risquerait d’aggraver la situation de votre iPad.
Voici donc comment faire pour effectuer une restauration DFU sur un iPad.
Étape 1 : Vérifiez qu’iTunes soit bien ouvert sur votre PC, puis branchez votre iPad à l’ordinateur à l’aide d’un câble USB Lightning.
Étape 2 : C’est maintenant là quelque chose d’important, appuyez et maintenez le bouton « Marche/Veille » (se trouvant dans le haut de votre appareil) pendant au moins 3 secondes.
Étape 3 : Continuez à maintenir le bouton « Marche/Veille » tout en appuyant et en maintenant le bouton principal.
Étape 4 : Continuez à maintenir ces deux boutons pendant 10 secondes.
Remarque : Si vous voyez le logo Apple s’afficher à l’écran, alors c’est que vous avez maintenu les boutons beaucoup trop longtemps. Mais pas de panique, il suffit juste de retourner à l’étape 1 et de recommencer depuis le début.
Étape 5 : Vous avez réussi ? Super ! Relâchez le bouton « Marche/Veille », tout en continuant de maintenir le bouton principal pendant 5 secondes de plus.
Remarque : Si vous voyez l’icône d’une prise se connectant à iTunes s’afficher à l’écran, alors c’est que vous avez appuyé le bouton trop longtemps. Retournez à l’étape 1 et recommencez le tout.
Étape 6 : Vous verrez que votre iPad a pu être détecté par iTunes. Vous aurez alors juste besoin de suivre les instructions affichées à l’écran (les étapes sont simples et rapides).
Si vous trouvez que la solution consistant à entrer dans le mode DFU ne marche pas dans votre situation, alors il y a encore un outil qui peut vous aider.
Réinstaller iOS sur l’iPad sans risque de perte de données
Si vous ne souhaitez pas perdre les données de votre iPad, alors vous pouvez essayer de réinstaller le système iOS de votre iPad pour résoudre le problème. iMyFone Fixppo est un outil de récupération du système iOS très efficace qui soit capable de vous aider à résoudre tous les problèmes liés au système iOS, il vous permettra d’utiliser normalement votre iPad. Ce programme peut réparer un iPad impossible à démarrer, un iPad impossible à charger, un iPad impossible à mettre à jour ou encore d’autres problèmes du même genre, sans aucun risque de perte de données. Suivez donc les étapes ci-dessous pour résoudre le problème rapidement.
Étape 1 : Installez iMyFone Fixppo et démarrez-le. Sélectionnez ensuite le « Mode Standard ».
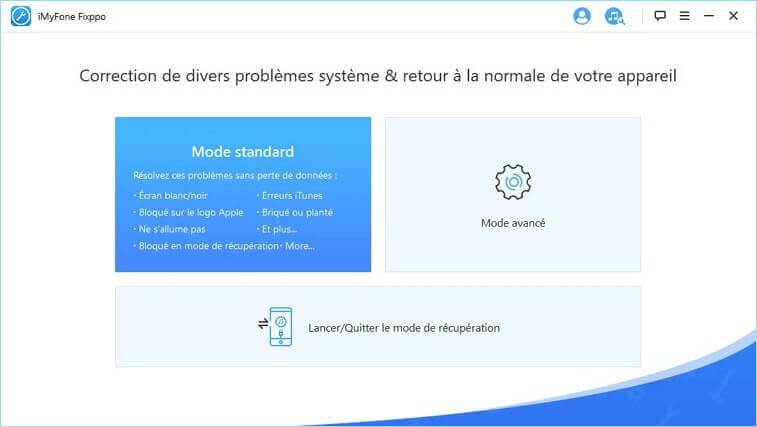
Étape 2 : Connectez votre iPhone à l’ordinateur et cliquez sur le bouton « Démarrer » pour lancer le processus.

Étape 3 : Confirmez le modèle de votre iPad et la version du firmware nécessaire. Cliquez sur le bouton « Télécharger » pour obtenir le firmware.

Étape 4 : À la fin du téléchargement, cliquez sur le bouton « Démarrer » pour lancer la réparation de votre iPad. Une fois que la réparation sera faite, votre iPad redémarrera automatiquement.
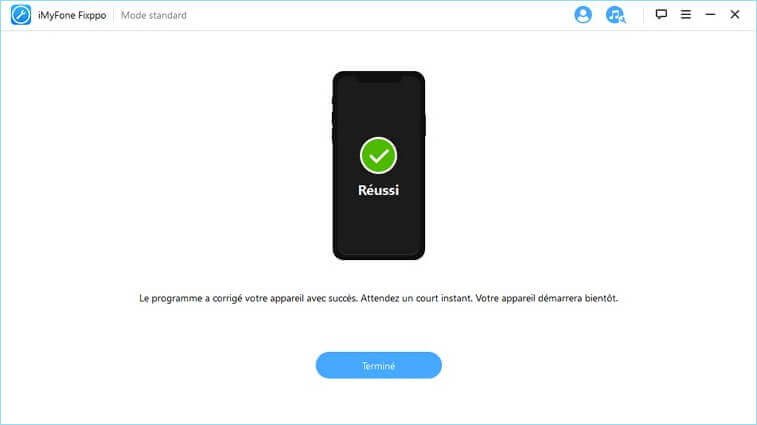
Faire appels aux experts
Si votre iPad ne fonctionne toujours pas, alors c’est qu’il est temps d’aller sur le Genius Bar de la boutique Apple ou du revendeur Apple le plus proche de chez vous. S’il n’y a pas de boutique Apple ou de revendeur Apple près de chez vous, alors vous pouvez également contacter le service clientèle d’Apple pour obtenir de l’aide et les instructions qu’il faut.

