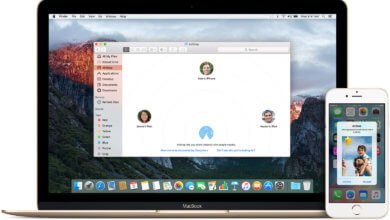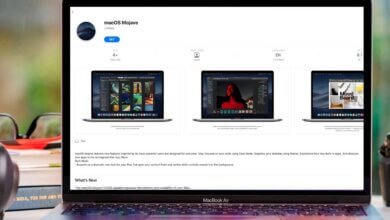Comment créer un programme d’installation macOS amorçable sur une clé USB ?

Dans cet article, nous vous montrerons les étapes à suivre pour créer un programme d’installation du système d’exploitation macOS. Ainsi vous pourrez installer la toute dernière version macOS disponible sur différents Mac, installer la toute dernière version de macOS beta, effectuer une installation propre de macOS ou juste préparer un disque de secours pour prévenir les cas de problèmes majeurs sur votre Mac, pour qu’ainsi vous n’ayez pas besoin de vous connecter à Internet ou d’entrer dans le mode de récupération, si encore vous arriviez à y entrer.
Si vous souhaitez trouver un moyen de créer un programme d’installation macOS Big Sur, macOS Catalina, macOS Mojave ou d’une plus ancienne version de Mac OS X, alors vous êtes au bon endroit !
Vous pourrez également utiliser votre programme d’installation amorçable pour installer macOS sur les différents volumes de votre disque dur (ou sur une partition si vous utilisez encore une ancienne version de Mac OS). Cela peut également être très pratique lorsque vous voulez revenir à une ancienne version de macOS, vous n’aurez plus besoin de passer de nombreux jours pour faire de longues recherches ou pour faire l’installation sur plusieurs Mac. Une seule fois suffira !
Bien heureusement, créer un programme d’installation amorçable d’un système d’exploitation Mac est extrêmement simple, en particulier depuis le lancement du système d’exploitation Mavericks d’Apple en 2013. Avec cette version de Mac OS X et toutes celles qui ont suivies, il est enfin possible d’utiliser la commande du Terminal createinstallmedia pour créer un programme d’installation amorçable macOS. Cet article vous expliquera justement comment vous pouvez le faire.
Dans les étapes de cet article, nous vous montrerons comment créer un programme d’installation amorçable de Mac sur une clé USB :
- Procurez-vous les fichiers d’installations macOS.
- Créez un programme d’installation amorçable macOS.
- Choisissez la bonne commande createinstallmedia.
Si vous souhaitez démarrer macOS à partir d’un disque dur externe, les choses seront légèrement différentes.
Ce dont vous aurez besoin pour créer un programme d’installation macOS amorçable sur une clé USB
Il y a principalement deux choses que vous aurez besoin de faire pour créer un programme d’installation amorçable : une clé USB et les fichiers d’installation. Une fois que vous aurez ces deux choses entre les mains, alors le reste du processus ne prendra qu’un instant.
Une clé USB de 12 Go (au minimum !)
Nous vous recommandons d’utiliser un périphérique de 12 Go (ou plus). En tout cas, ça doit être beaucoup plus que ce que vous aurez besoin. Par exemple, le programme d’installation de la version beta de Mojave était de 5,68 Go alors que le programme d’installation de High Sierra était de 4,3 Go.
Il est également conseillé d’utiliser une clé USB, c’est beaucoup plus rapide. Vous pouvez aussi prendre avantage de l’USB 3 ou de l’USB Type C — si vous utilisez un tout nouveau Mac, alors ce sera le seul choix que vous aurez.
Si vous avez des données sur le périphérique de stockage que vous voulez utiliser, alors il vous faudra les transférer sur un autre disque, ou alors vous procurer un tout nouveau périphérique de stockage. En effet, vous aurez besoin de le formater et de le vider complètement.
Les fichiers d’installation
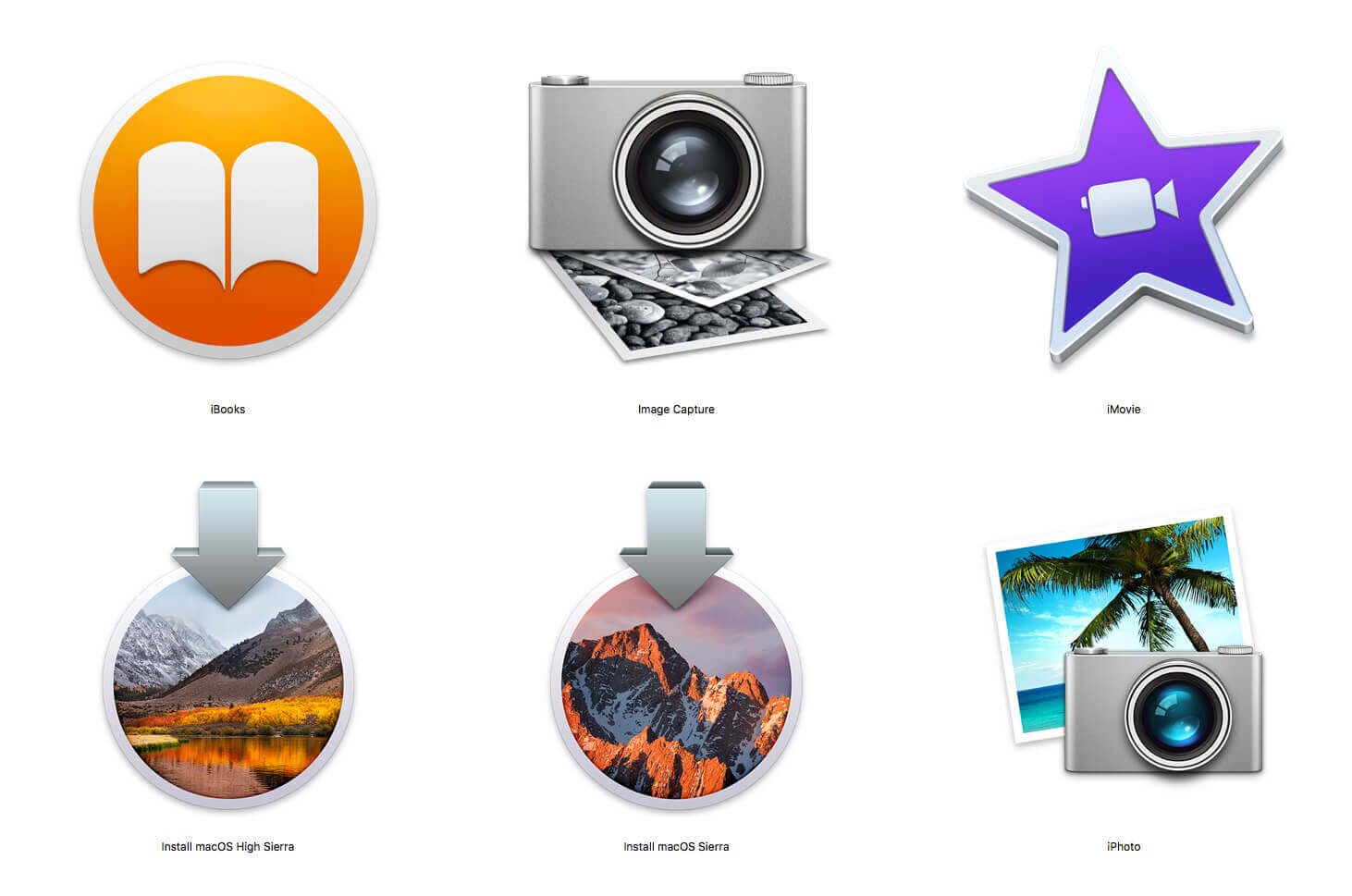
Vous pouvez obtenir les fichiers d’installation à partir de l’option « Mise à jour logicielle » dans les « Préférences Système », à partir de l’App Store de votre Mac ou encore à partir d’un autre endroit. Tout dépendra de la version macOS que vous utilisez actuellement ou de la version macOS que vous souhaitez installer.
L’App Store de votre Mac est probablement l’option la plus simple qui soit ici. Néanmoins, vous pourriez quand même rencontrer quelques difficultés, tout dépendra de la version macOS que vous utilisez actuellement sur votre Mac. Si vous essayez d’obtenir les fichiers d’installation d’une ancienne version macOS, alors les choses pourraient être assez compliquée — vous pouvez avoir plus de détails dans notre article sur comment obtenir les anciennes versions de macOS.
Il est aussi évident que vous aurez besoin de la connexion Internet pour télécharger le logiciel nécessaire, vous pourriez également en avoir besoin pour vérifier les firmwares nécessaires ou pour confirmer vos informations iCloud lors d’une installation macOS.
Comment obtenir des fichiers d’installation macOS ?
Comme nous l’avons déjà mentionné, la méthode que vous aurez besoin d’utiliser pour vous procurer les fichiers d’installation dépendra de la version macOS que vous utilisez actuellement et de la version macOS que vous souhaitez installer. Dans la partie qui suit, nous verrons comment vous pourrez obtenir le programme d’installation de Catalina et comment obtenir le programme d’installation d’une plus ancienne version de macOS ou Mac OS X.
Comment obtenir le programme d’installation Catalina ?
Si vous voulez obtenir le programme d’installation qui est apparu en octobre 2019, macOS Catalina, alors veuillez suivre les étapes ci-dessous :
- Si vous utilisez actuellement Mojave sur votre Mac, alors allez dans les « Préférences Système » > « Mise à jour logicielle ».
- Patientez un moment alors que votre Mac recherche la toute dernière version macOS disponible.
- Lorsqu’il serait indiqué que le système d’exploitation voulu est disponible, alors téléchargez les fichiers d’installation.
N’oubliez surtout pas qu’il faut vous arrêter au téléchargement et ne pas cliquer sur le bouton d’installation — si vous voulez y avoir accès par un programme d’installation amorçable, alors vous aurez besoin de copier les fichiers d’installation avant de l’installer sur votre Mac. Pour cela, suivez les instructions ci-dessous.
Comment obtenir Catalina — si vous êtes déjà en train d’utiliser Catalina ?
Si vous êtes déjà en train d’utiliser Catalina, alors vous ne le verrez pas disponible dans « Mise à jour logicielle », par contre vous pourrez obtenir les fichiers d’installation à partir de l’App Store de votre Mac :
- Ouvrez l’App Store de votre Mac.
- Allez sur la page Catalina de l’App Store de votre Mac.
- Cliquez sur le bouton « Obtenir » et votre Mac se mettra à télécharger le programme d’installation.
Nous le répétons encore, ne cliquez surtout pas sur le bouton d’installation, vous aurez besoin des fichiers d’installation pour la prochaine étape du tutoriel.
Comment obtenir le programme d’installation macOS Big Sur ?
Si vous souhaitez essayer Big Sur beta (ou Catalina beta) alors vous aurez besoin de vous créer un compte pour le programme beta, vous pourrez alors ensuite télécharger les fichiers d’installation nécessaires.
Comment obtenir les fichiers d’installation d’une ancienne version de macOS ?
Avec macOS Big Sur, Catalina, Mojave ou High Sierra installé, il peut être assez compliqué d’obtenir les fichiers d’installation macOS plus anciens pour votre Mac. Cela est dû au fait que depuis la parution de High Sierra, Apple a arrêté de fournir les systèmes d’exploitation plus anciens qui étaient pourtant téléchargeables à partir de l’App Store du Mac.
Bien heureusement, il est toujours possible de les télécharger, vous pouvez obtenir plus d’informations dans l’article comment obtenir les anciennes versions de macOS.
- Vous pouvez obtenir macOS Mojave à partir de ce lien.
- Téléchargez High Sierra ici.
- Sierra est ici.
- El Capitan peut être téléchargé via ce lien.
- Yosemite est disponible ici.
Si vous n’utilisez pas encore Big Sur, Catalina, Mojave ou High Sierra — ou si vous avez accès à un Mac qui ne marche pas encore sur ces versions de système — alors vous pouvez suivre les étapes ci-dessous pour télécharger les fichiers d’installations d’un ancien macOS :
- Ouvrez l’App Store de votre Mac.
- Recherchez la version macOS que vous voulez dans la boutique (si vous l’aviez téléchargé auparavant, alors vous pouvez jeter un coup d’œil dans l’onglet des achats précédents).
- Cliquez sur le bouton « Télécharger ». Si vous avez déjà installé la version macOS voulue, alors vous verrez un message d’alerte vous prévenant que la version macOS sur le point d’être installé est déjà en cours d’utilisation sur votre ordinateur. Cliquez sur le bouton « Continuer » pour télécharger le programme d’installation en entier.
- Votre Mac se mettra alors à télécharger le programme d’installation que vous pourrez ensuite retrouver dans le dossier « Applications ». Ce processus peut prendre un certain temps, tout dépendra de la vitesse de votre connexion Internet et du fait que vous utilisez ou non le réseau sans fil. En utilisant l’Ethernet, il ne vous faudra que 10 minutes environ.
- Après le téléchargement, le programme démarrera automatiquement, quittez le processus d’installation pour ne pas le mettre en marche sur votre Mac, si vous le faites le programme d’installation sera supprimé, alors que vous en avez besoin ici. S’il s’ouvre automatiquement, alors fermez-le tout simplement.
- Vous trouverez les fichiers d’installation dans le dossier « Applications », auquel vous pourrez avoir accès via le Finder.
Comment créer un programme d’installation amorçable pour macOS ?
Maintenant que vous avez les fichiers d’installation voulus, vous pouvez enfin passer au processus de création du programme d’installation amorçable.
Remarque : La méthode createinstallmedia décrite ici ne fonctionne pas sur OS X 10.6 Snow Leopard et les versions plus anciennes — vous aurez au moins besoin de OS X 10.7 Lion ou d’une version plus récente. Et si vous cherchez à créer un programme d’installation d’une des versions « Cat » de Mac OS X, il faudra noter que le processus diffère légèrement aussi depuis Mavericks.
Depuis la parution de Mavericks, il est possible de créer un programme d’installation amorçable de macOS juste en utilisant la commande du Terminal. La commande createinstallmedia rend possible la création d’une copie amorçable du programme d’installation macOS sur n’importe quel sorte de disque, que vous pourrez ensuite connecté à votre Mac.
Notez que la commande createinstallmedia écrasera toutes les données du disque dur externe choisi, veillez donc à n’y avoir aucune donnée importante.
Voici les indications à suivre pour créer votre clé USB amorçable — notez qu’il y aura quelques petits ajustements à faire selon le programme d’installation que vous souhaitez créer.
- Branchez la clé USB d’au moins 12 Go d’espace (ou ayant une mémoire plus adaptée à la taille du programme d’installation) à votre ordinateur.
- Démarrez l’Utilitaire de disque (appuyez sur la touche « Command » et la barre d’espace, puis tapez « Utilitaire de disque »).
- Si vous utilisez High Sierra ou une version plus récente, alors il y a une chose que vous aurez besoin de faire avant de passer à l’étape suivante. Cliquez sur le bouton « Présentation » de la barre des menus, puis sélectionnez l’option « Afficher tous les appareils ». Ainsi vous pourrez voir votre disque dans la section « Externe » de la fenêtre « Utilitaire de disque ».
- Sélectionnez le disque racine dans la barre latérale (si vous ne sélectionnez que le volume, alors l’étape suivante ne marchera pas).
- Cliquez sur le bouton « Effacer ».
- Choisissez ensuite le format « Mac OS Étendu (Journalisé) ».
- Pour le schéma, choisissez « GUID Partition MAc ».
- Par défaut, votre disque s’appellera probablement « Sans titre », vous le renommer en lui donnant un autre nom, comme « macOS » ou « USB » par exemple. (Notez également que vous aurez besoin de remplacer le terme « MyVolume » par la commande createinstallmedia ci-dessous, et cela peu importe le nom que vous donner à votre disque).
- Cliquez sur le bouton « Effacer ».
- Patientez un moment alors que l’Utilitaire de disque crée une partition et configure le disque (cela peut prendre quelques minutes).
- Cliquez maintenant sur le bouton « Terminé ».
- Ouvrez le Terminal (pour l’ouvrir rapidement, appuyez simultanément sur la touche « Command » et la barre d’espace, puis tapez « Terminal »).
- Copiez-y le texte correspondant à la version macOS que vous avez installé dans le Terminal — vous trouverez le texte nécessaire dans la section ci-dessous.
- Appuyez sur la touche « Entrée/Retour ».
- Le Terminal vous demandera votre mot de passe. Il s’agit là de votre mot de passe utilisateur. Vous ne verrez pas de caractères s’afficher lorsque vous taperez, mais ce n’est pas grave. Après avoir entré votre mot de passe, appuyez sur la touche « Entrée ».
- Le Terminal vous préviendra lorsqu’il s’apprêtera à supprimer le disque (veillez donc à ce que rien d’important ne s’y trouve). Si vous êtes prêt à continuer, alors appuyez sur la touche « Y », puis sur la touche « Retour ». Le processus ne prendra qu’un court instant, vous verrez la progression du processus à l’écran « Suppression du disque : 0 %… 10 %… 20 %… 30 %… 100 %… ».

- Le Terminal prendra maintenant quelques minutes pour copier les fichiers d’installation sur votre disque. Vous verrez le message « Copie des fichiers d’installation sur le disque… Copie terminée » dans la fenêtre du Terminal.
- Lorsque le Terminal aura terminé la copie du programme d’installation, vous verrez les mots « Copie terminée » et « Fait » qui apparaîtront à l’écran.
- Une fois que le programme d’installation sera sur votre clé USB, vous pourrez l’utiliser pour installer plusieurs copies de macOS. Il vous suffira juste de brancher la clé USB au Mac où vous souhaitez installer le système d’exploitation macOS.
- Démarrez le Mac tout en maintenant la touche « Option ».
- Votre Mac affichera alors la fenêtre du gestionnaire de démarrage, sélectionnez votre clé USB et configurez-le en tant que disque de démarrage. Votre Mac démarrera alors en mode de récupération.
- Cliquez sur « Installer macOS », puis sur le bouton « Continuer ». La version macOS choisie s’installera alors sur le Mac que vous utilisez actuellement.
Vous pouvez également choisir de démarrer directement le système d’exploitation Mac à partir d’un disque dur externe ou d’une clé USB au lieu de votre disque de démarrage intégré. C’est vraiment très pratique, en particulier lorsque vous voulez tester une nouvelle version de Mac OS. Le processus que vous aurez à appliquer pourrait être légèrement différent de celui décrit ici, vous pourrez trouver plus d’informations dans l’article Comment démarrer macOS sur un disque dur externe.
Notez que les anciennes versions macOS utilisent « applicationpath », alors que les toutes nouvelles versions ne l’utilisent pas — si vous utilisez cette commande, vous risqueriez même de rencontrer une erreur (les codes à utiliser dans les différentes versions de macOS et Mac OS X sont présentés dans la partie ci-dessous).
Les commandes createinstallmedia
La commande createinstallmedia peut varier selon la version macOS que vous voulez utiliser.
Notez également que « MyVolume » peut présenter un nom différent dans votre cas. Par exemple, son nom pourrait être « USB » ou quelque chose d’autre du même genre. Vérifiez l’Utilitaire de disque pour connaître le nom du disque dur externe utilisé.
Big Sur beta
sudo /Applications/Install\ macOS\ Big\ Sur\ Beta.app/Contents/Resources/createinstallmedia –volume /Volumes/MyVolume –nointeraction –downloadassets
(Nous vous assurons qu’il s’agît bien là du bon code createinstallmedia à utiliser pour la version beta actuelle.)
Catalina
sudo /Applications/Install\ macOS\ Catalina.app/Contents/Resources/createinstallmedia –volume /Volumes/MyVolume
Mojave
sudo /Applications/Install\ macOS\ Mojave.app/Contents/Resources/createinstallmedia –volume /Volumes/MyVolume
High Sierra
sudo /Applications/Install\ macOS\ High\ Sierra.app/Contents/Resources/createinstallmedia –volume /Volumes/MyVolume
Sierra
sudo /Applications/Install\ macOS\ Sierra.app/Contents/Resources/createinstallmedia –volume /Volumes/MyVolume –applicationpath /Applications/Install\ macOS\ Sierra.app
El Capitan
sudo /Applications/Install\ OS\ X\ El\ Capitan.app/Contents/Resources/createinstallmedia –volume /Volumes/MyVolume –applicationpath /Applications/Install\ OS\ X\ El\ Capitan.app
Yosemite
sudo /Applications/Install\ OS\ X\ Yosemite.app/Contents/Resources/createinstallmedia –volume /Volumes/MyVolume –applicationpath /Applications/Install\ OS\ X\ Yosemite.app
Mavericks
sudo /Applications/Install\ OS\ X\ Mavericks.app/Contents/Resources/createinstallmedia –volume /Volumes/MyVolume –applicationpath /Applications/Install\ OS\ X\ Mavericks.app
Il semblerait que lors du copier-coller, le « — » se transforme automatiquement en « — » dans le Terminal chez certains, faites bien attention à cela.