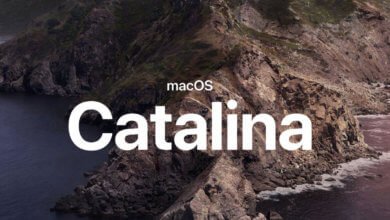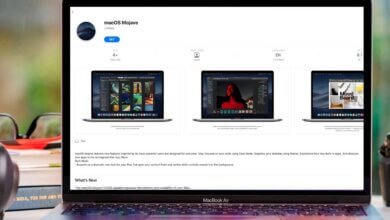Comment créer une partition de récupération Mac

De manière générale, il n’est pas nécessaire de créer une partition de récupération pour un Mac : depuis la sortie de Lion (lorsqu’Apple a cessé de vendre des copies en boîte des systèmes d’exploitation, il savait que les utilisateurs n’auraient plus de disque d’installation de sauvegarde), maOS est munie d’une partition de récupération intégrée qui est créée automatiquement lors de l’installation du système et qui constitue une section cachée du disque dur. (Pour récupérer les données d’un Mac en panne, il vous suffira juste de maintenir les touches « Command » + « R » lors du démarrage de l’ordinateur pour entrer dans le mode de récupération.)
Néanmoins, il peut parfois arriver que la partition ne soit pas créée pendant le processus d’installation. Dans ce genre de cas, vous pouvez choisir de créer votre propre partition. Dans cet article, nous vous montreront comment le faire dans chaque version de macOS.
Si vous utilisez toujours Mac OS X Mavericks ou une version plus ancienne, alors vous pourrez utiliser un outil gratuit pour cette fin, nous aborderons également ce processus plus loin dans cet article. Notez toutefois que cet outil n’est pas compatible avec Yosemite et les versions ultérieures de macOS. Nous commencerons donc par vous expliquer une méthode qui fonctionnera avec High Sierra et d’autres récentes versions du système d’exploitation Mac (qui diffèrent légèrement les uns des autres).
Faire une installation propre de macOS
En termes général, la méthode la plus efficace et la plus facile serait de réinstaller entièrement macOS. C’est là une manière très intéressante de déclencher une deuxième fois le processus de création de la partition de récupération. Il faut toutefois reconnaître que c’est là une approche assez ennuyeuse et longue.
Voici donc comment faire une installation propre de High Sierra. Notez que vous aurez ici besoin d’un disque amovible vide de 8 Go ou plus et des privilèges d’administrateur.
1. Pour la sauvegarde, vous pouvez retrouver toutes les indications dans cet article : Comment sauvegarder un Mac. (Pour savoir quel est le meilleur logiciel à utiliser ici, vous pouvez jeter un coup d’œil dans Les meilleurs programmes de sauvegarde Mac.)
2. Vous aurez ensuite besoin de télécharger de nouveau le fichier d’installation de High Sierra, puis de le stocker sur un disque amovible : vous pouvez par exemple vous procurer une clé USB d’au moins 8 Go. (Il sera nécessaire d’en supprimer complètement le contenu, alors veillez à ce que la clé USB ne contienne pas de données importantes.)
Vous aurez besoin de formater le disque en tant que Mac OS Étendu (Journalisé) avec une table de partition GUID. Pour formater le disque, allez dans « Applications » > « Utilitaires » > « Utilitaire de disque ». Sélectionnez le disque concerné, puis cliquez sur le bouton « Effacer ». (Le disque devrait être « sans titre », si les commandes du Terminal ci-dessous marchent, alors renommez-le si nécessaire.) Sélectionnez ensuite « Mac OS Étendu (Journalisé) » en tant que type de format. Enfin, cliquez sur « Effacer ».
3. Allez dans l’App Store de votre Mac et recherchez High Sierra. Quand vous le trouverez, cliquez sur « Télécharger ». Comme Apple a déjà publié une version OS X 10.15, vous pourriez obtenir le message d’alerte « Voulez-vous vraiment continuer ? », cliquez alors sur « Continuer ». Entrez ensuite votre identifiant Apple et votre mot de passe. Le fichier d’installation sera d’environ 5 Go, le téléchargement prendra alors un certain moment.

4. Lorsque le téléchargement du fichier d’installation sera terminé, il démarrera automatiquement, mais nous n’aurons pas à l’utiliser immédiatement, alors veuillez appuyer simultanément sur les touches « Command » + « Q » pour quitter l’installation. Recherchez le fichier d’installation (qui devrait être enregistré dans le dossier Applications), puis sauvegardez-le dans le disque dur amovible.
5. Ensuite, vous aurez besoin de créer un disque USB amorçable pour y installer une nouvelle copie de High Sierra pour votre Mac à partir du disque amovible. Vous pourrez avoir plus d’informations dans Comment créer un lecteur d’installation Mac OS X amorçable, mais nous parlerons des étapes de base ici. Commençons donc par créer un disque amorçable à partir du Terminal.
Connectez le disque amovible à votre Mac, puis assurez-vous bien qu’il soit sans titre — renommez-le si nécessaire. Assurez-vous également que le fichier d’installation High Sierra (ou la toute dernière version appelée Catalina) soit dans son emplacement par défaut, c’est-à-dire dans le dossier Applications.
Sélectionnez le texte ci-dessous qui représente la commande du Terminal, puis copiez-le (avec le raccourci clavier « Command » + « C ») :
sudo /Applications/Install\ macOS\ High\ Sierra.app/Contents/Resources/createinstallmedia –volume /Volumes/Untitled –applicationpath /Applications/Install\ macOS\ High\ Sierra.app –nointeraction
Allez dans « Applications » > « Utilitaires » et ouvrez le Terminal en faisant un double-clic sur son icône. Collez-y (avec le raccourci clavier « Command » + « V ») ensuite la commande du Terminal copiée, puis appuyez sur la touche « Retour ». Entrez votre mot de passe administrateur lorsqu’il vous le sera demandé, puis appuyez de nouveau sur la touche « Retour ».
Si vous voyez le message « Pour continuer vous avez besoin d’effacer le disque dans /Volumes/SansTitre. Si vous souhaitez continuer, appuyez sur ‘Y’, puis appuyez sur la touche ‘Retour’. » Appuyez alors sur la touche « Y », puis sur la touche « Retour ». Si vous ne voyez pas ce message, ne vous inquiétez pas. Le processus est terminé (il peut prendre de quelques minutes à plus d’une demi-heure), vous verrez alors la mention « Copie achevé » et « Terminé ». C’est bon, c’est fait !

6. Maintenant, il est temps de passer à l’installation d’une copie fraiche de High Sierra à partir du disque d’installation.
Avec le disque amorçable toujours connecté, démarrez ou redémarrez votre Mac tout en maintenant la touche « Option ». Cette action vous amènera dans les options de gestion du démarrage. Choisissez ici d’installer macOS High Sierra à partir du disque. Cliquez ensuite « Utilitaire de disque », sélectionnez votre disque dur et cliquez sur le bouton « Effacer ». Retournez au menu principale et sélectionnez l’option « Installer OS X ».
Une fois que l’installation de High Sierra sera complétée, vous pourrez restaurer les applications et les réglages à partir de votre sauvegarde Time Machine ou vous pouvez choisir de les télécharger de nouveau manuellement.
Faire une installation propre
Si vous utilisez Sierra ou une version plus ancienne, vous pouvez également utiliser les méthodes ci-dessus, mais il est à noter qu’il pourrait être quelque peu compliqué de se procurer le fichier d’installation : il n’est plus possible de télécharger les anciennes versions des systèmes d’exploitation Mac chez Apple, vous pourriez donc avoir du mal à trouver son fichier d’installation.
Assurez-vous bien d’être connecté à l’App Store de votre Mac avec l’identifiant Apple que vous avez utilisé pour mettre à jour Sierra (ou une autre version dont vous souhaitez effectuer une installation propre), puis cliquez sur le bouton « Acheter » qui se trouve dans le haut de l’écran. Faites défiler la liste des applications achetées ou téléchargées gratuitement (cela vous permettra de les télécharger de nouveau) et recherchez votre ancienne version de macOS.
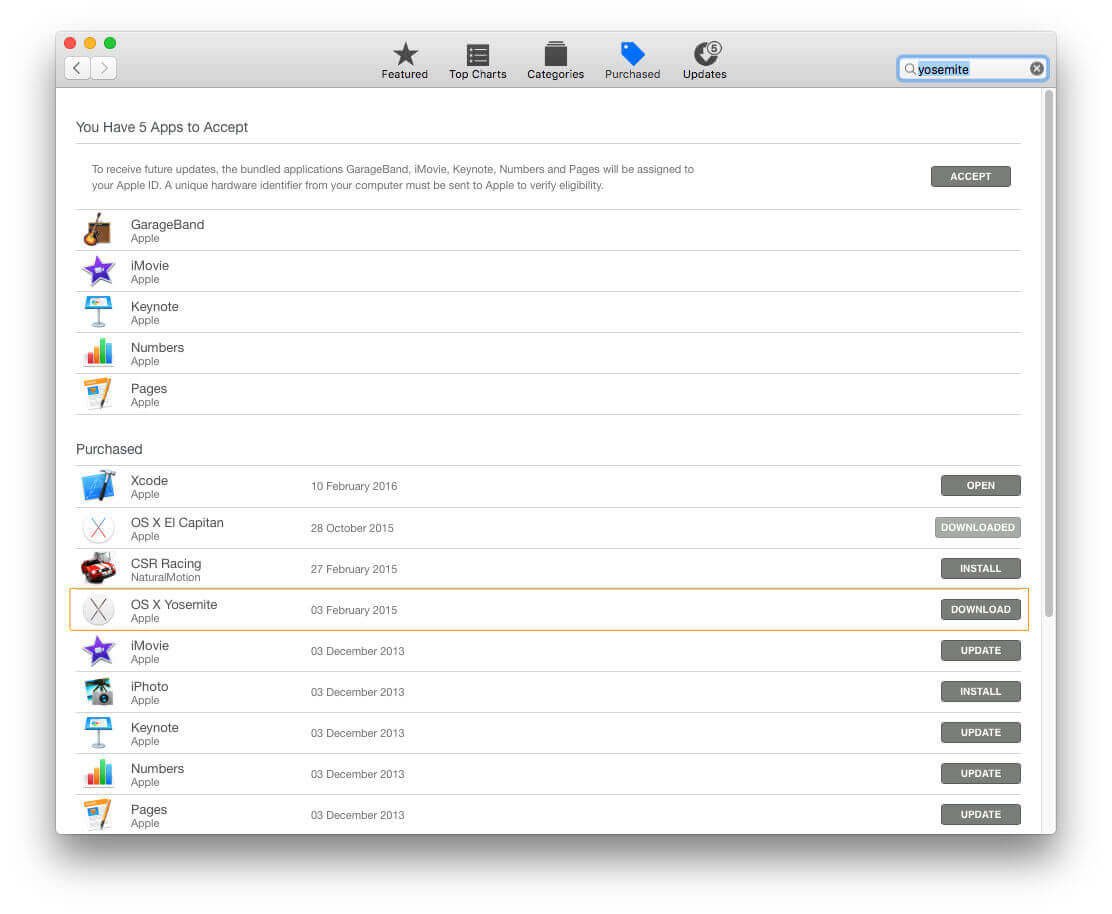
Cliquez sur le bouton « Télécharger » et suivez les étapes mentionnées ci-dessus pour High Sierra.
Comment créer une partition de récupération dans OS X Mavericks ou une version plus ancienne
Les étapes ci-dessus peuvent s’appliquer aux récentes versions de macOS, mais il existe des outils de script disponibles pouvant faciliter le processus si vous souhaitez procéder avec une version plus ancienne. Christopher Silvertooth a crée un outil appelé Recovery Partition Creator, dont la version la plus récente est 3.8, elle est compatible avec Mavericks, mais ne fonctionne malheureusement pas avec les versions plus récentes.
Si vous utilisez Mavericks (ou une version plus ancienne), alors veuillez suivre les étapes ci-dessous pour créer une partition de récupération.
Faire une sauvegarde
Recovery Partition Creator permet de modifier votre disque dur de manière à ce qu’il puisse créer une partition de récupération, notez toutefois que cette action peut être potentiellement dangereuse. Même si nous ne prévoyons pas la venue d’un certain problème, il serait toujours sage de commencer par faire une sauvegarde de votre Mac.
Obtenir une copie du fichier d’installation pour votre version de OS X
Vous aurez ici besoin de procéder de la même manière que l’étape 2 mentionnée plus haut. Allez dans l’App Store de votre Mac, recherchez la version appropriée d’OS X et cliquez sur le bouton « Télécharger ». Le fichier d’installation sera ensuite enregistré dans le dossier Applications.
Télécharger Recovery Partition Creator 3.8
Téléchargez Recovery Partition Creator. Décompressez le fichier d’installation, puis faites un double-clic sur son icône pour l’ouvrir.
Dépendant de la configuration de vos paramètres de sécurité, le système d’exploitation pourrait refuser d’ouvrir l’application parce qu’il « provient d’un développeur non-identifié ». Nous n’avons eu aucun problème avec ce programme, mais la décision finale est la vôtre.
Si vous n’y voyez aucun problème, alors autorisez l’ouverture du programme même s’il provient d’un développer non-identifié. Pour cela, allez dans « Préférences Système » > « Sécurité et confidentialité », puis modifiez les configuration de « Autoriser le téléchargement des applications à partir de » « N’importe où (recommandé) » ou cliquez sur « Ouvrir quand même » lorsque le message d’avertissement de Recovery Partition Creator apparaît à l’écran. Il est possible que vous voyez un autre message d’avertissement, si c’est le cas cliquez tout simplement sur « Ouvrir ».
Configurer l’application à utiliser
Cliquez sur « Ouvrir » lorsque vous verrez le message d’alerte « Le programme que vous voulez ouvrir est sur le point de modifier votre disque dur… Nous vous recommandons de sauvegarder toutes vos données ». Nous avons déjà parler de la sauvegarde dans l’étape 1, vous pouvez donc directement cliquer sur le bouton « OK » et continuer le processus.
Suivre les instructions indiquées par l’application
À partir d’ici, l’utilisation de l’application sera très claire. Vous aurez besoin de sélectionner le disque où vous voulez stocker les fichiers de récupération, analysez le disque à la recherche d’erreurs (ne sautez pas cette étape), localisez le fichier d’installation téléchargé lors de l’étape 2 et enfin sélectionnez la bonne option lorsque l’on vous demandera si vous avez la version de « 10.7 », « 10.8 » ou « 10.9 » de Mac OS X.