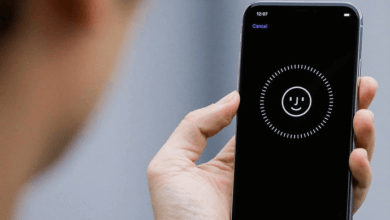Votre iPhone est-il désactivé ? Comment réactiver un iPhone désactivé ?

Si vous tapez un mot de passe incorrect à plusieurs reprises, vous finirez par désactiver votre iPhone — néanmoins, vous pouvez résoudre le problème. Dans cet article, nous vous expliquerons comment faire pour déverrouiller un iPhone désactivé.
Message d’erreur de la désactivation d’un iPhone
Voici une notification courante que vous avez dû voir sur votre iPhone : « L’iPhone est désactivé. Réessayez dans 1 minute. ».
Ce n’est pas si grave que ça. Le pire c’est que votre appareil affiche le message « L’iPhone est désactivé. Réessayez dans 60 minutes. ».

Notez qu’il peut également s’agir de 5 ou de 15 minutes. Les alertes montrant une période d’attentes sont bien moins inquiétantes, mais cela pourrait aboutir à quelque chose de pire si vous ne faites pas bien attention. Vous risqueriez en effet de voir le message d’alerte « L’iPhone est désactivé. Se connecter à iTunes. ».
Si vous avez rencontré l’un de ces messages ou si vous voyez un écran inquiétant comme celui affiché ci-dessous, alors c’est que vous faites actuellement face à un problème plus grave. Mais pas de panique, nous sommes là pour vous aider à y remédier.

Ces messages d’erreur peuvent être légèrement gênant ou vraiment très embêtant. Mais peu importe le type d’erreur que vous avez rencontré, vous ne devez absolument pas l’ignorer.
- 1. Pourquoi mon iPhone est-il désactivé ?
- 2. Comment résoudre le problème « L’iPhone est désactivé. Réessayez dans X minutes. » ?
- 3. Comment déverrouiller un iPhone ou un iPad rapidement (Facile et rapide) ?
- 4. Comment résoudre le problème « L’iPhone est désactivé. Se connecter à iTunes. » ?
- 5. Comment stopper mon iPhone désactivé ?
Pourquoi mon iPhone est-il désactivé ?
Si vous avez rencontré ce genre de message d’erreur, alors cela veut dire que vous avez tapé trop de fois un mot de passe incorrect (si ce n’est pas vous alors c’est que quelqu’un d’autre l’a fait — auriez-vous laissé votre enfant jouer avec votre smartphone ?), c’est pourquoi votre iPhone s’est verrouillé pour se protéger et pour empêcher toute nouvelle tentative de piratage.
L’iPhone possède des mesures de sécurité intégrées, l’une d’entre elles consiste à prévenir toute tentative de contournement de mot de passe.
Si un voleur essayait de deviner continuellement le mot de passe d’un appareil — en particulier s’il pouvait le connecter à un programme spécialisé capable de deviner des mots de passe plus rapidement qu’un humain — alors il pourrait vraiment finir par accéder au smartphone et de s’y introduire par effraction. Si donc vous utilisez un mot de passe à 4 chiffre, alors il n’y aurait que 10 00 combinaisons possibles. Selon les estimations, il ne suffirait que de 4 heures et 6 minutes pour qu’un humain puisse trouver le bon mot de passe ; d’un autre côté, il ne suffirait que de 6 minutes et 34 secondes pour qu’un ordinateur puisse le faire.
Pour empêcher cette approche, le système d’exploitation iOS a renforcé la protection de déverrouillage d’un appareil Apple en limitant le nombre d’entrer de mots de passe incorrects. Si vous ne vous trompez que quelques fois (moins de 5 fois), vous pourrez de nouveau avoir facilement un accès normal à votre appareil ; mais si vous faites 6 à 7 tentatives incorrectes, alors vos nouvelles chances de réessayer un mot de passe commenceront à être réduite ; si vous vous trompez encore et encore, alors là les choses deviendront beaucoup plus difficile. Une fois que vous arriverez à la 10ème fois, c’est fini — vous n’aurez plus aucune chance d’y accéder de cette manière.
Voici comment les messages d’erreur (et les périodes de temps) s’accumulent en nombre à mesure que les mots de passe incorrects augmentent :
- 6ème mot de passe incorrect : « L’iPhone est désactivé. Réessayez dans 1 minute. »
- 7ème mot de passe incorrect : « L’iPhone est désactivé. Réessayez dans 5 minutes. »
- 8ème mot de passe incorrect : « L’iPhone est désactivé. Réessayez dans 15 minutes. »
- 9ème mot de passe incorrect : « L’iPhone est désactivé. Réessayez dans 60 minutes. »
- 10ème mot de passe incorrect : « L’iPhone est désactivé. Se connecter à iTunes. »
Pour plus de conseils à ce propos, veuillez lire l’article Comment contourner un mot de passe iPhone.
Comment résoudre le problème « L’iPhone est désactivé. Réessayez dans X minutes. » ?
Si vous êtes chanceux, vous n’êtes peut-être qu’à la 9ème tentative (ou moins). Dans ce cas-là, il vous faudra juste attendre. (Vous verrez la mention « Réessayez dans X minutes. » faire un compte à rebours, vous saurez alors combien de temps il vous faudra attendre.)
Vous ne pourrez pas faire grand chose en attendant et il n’y a aucun moyen d’accélérer le compte à rebours. Mais vous pouvez toujours effectuer un appel d’urgence — appuyez juste sur le bouton « Urgence ».
Une fois que la période d’attente sera terminée, l’écran de votre iPhone redeviendra un écran de verrouillage normal, vous pourrez alors essayer de nouvelle tentative. Faites bien attention lorsque vous taper le mot de passe, sinon vous risqueriez de devoir attendre de nouveau.
Rappelez-vous que lorsque vous atteignez les 60 minutes, vous êtes à votre dernière vie. Si vous vous trompez encore une fois alors votre iPhone sera complètement verrouillé, il vous faudra le connecter à iTunes. De plus, toutes les données qui se trouvent dans l’appareil seront tout simplement irrécupérable.
Si vous êtes déjà au alentour de la limite des 10 tentatives, alors faites très attention. Auriez-vous écrit le bon mot de passe quelque part ou quelqu’un d’autre le connaît-il ?
Il serait sage de prendre note des mots de passe que vous avez déjà essayé (et de tout ce que vous prévoyez d’essayer), cela pourra vous aider — bien heureusement, le système iOS considère les différentes entrées du même mot de passe incorrect comme une seule tentative incorrecte, vous n’avez donc pas besoin de vous inquiéter du fait que vous ayez ressayé le même mot de passe incorrect à plusieurs reprises.
Si vous atteignez les 10 tentatives incorrectes, alors veuillez passer à la section suivante de ce tutoriel.
Comment déverrouiller un iPhone ou un iPad rapidement (Facile et rapide) ?
Il existe de nombreux logiciels de déverrouillage iOS qui peuvent vous aider à déverrouiller facilement et rapidement votre appareil iOS désactivé. iMyFone LockWiper en fait partie. Il vous permet de supprimer le mot de passe d’un iPhone et de résoudre le problème d’écran verrouillé/désactivé/endommagé, de supprimer l’identifiant Apple d’un iPhone, de contourner le mot de passe de Temps d’écran ou des restrictions et de contourner l’écran d’activation MDM. Si vous êtes dans l’une de ces situations, alors vous pouvez essayer LockWiper pour déverrouiller votre appareil iOS.
Étape 1 : Téléchargez et installation LockWiper sur votre ordinateur, puis démarrez-le.
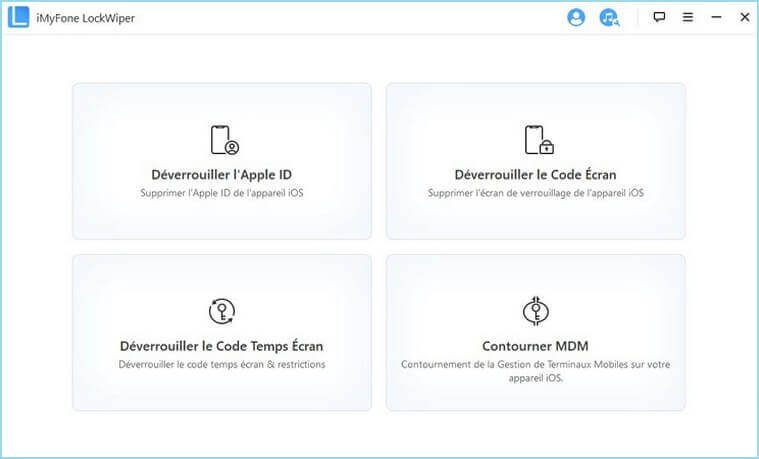
Étape 2 : Sélectionnez le mode « Déverrouiller le Code Écran », puis connectez votre iPhone à l’ordinateur.

Étape 3 : Quand votre iPhone sera détecté, veuillez cliquer sur le bouton « Commencer ». Cliquez ensuite sur le bouton « Télécharger » pour obtenir le pack de firmware nécessaire.

Étape 4 : Après le téléchargement, cliquez sur le bouton « Commencer l’extraction » pour décompresser le firmware.
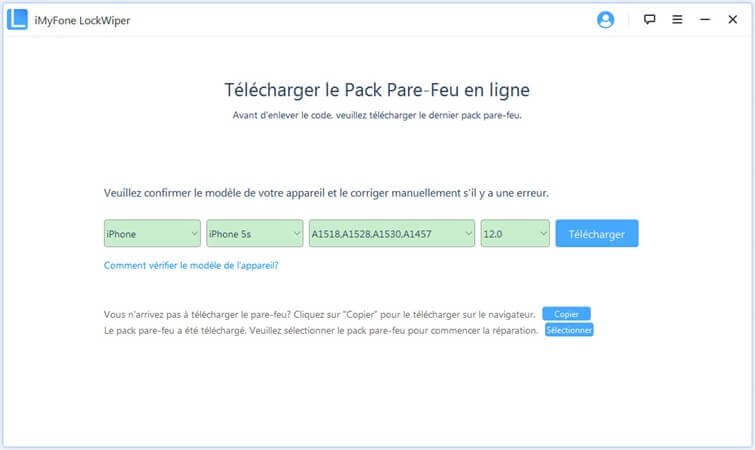
Étape 5 : Cliquez maintenant sur le bouton « Déverrouiller » et tapez « 000000 » pour confirmer. Après un cours instant, votre iPhone sera déverrouillé.

Comment résoudre le problème « L’iPhone est désactivé. Se connecter à iTunes. » ?
Si vous voyez le message « Se connecter à iTunes » — ou sur iOS 14 « Se connecter au Mac/PC » — vous avez toujours la possibilité d’accéder à votre iPhone, mais vous perdrez toutes vos données lors du processus de récupération de votre appareil iOS.
Cependant, vous pouvez toujours restaurer les données de votre ancienne sauvegarde. En avez-vous fait ? Voici comment faire pour désactiver un iPhone en utilisant iTunes, le Finder ou iCloud.
Comment déverrouiller un iPhone en utilisant iTunes/Finder ?
Ce dont vous avez besoin
Un ordinateur : Si vous n’avez pas accès à votre Mac ou votre ordinateur, vous aurez besoin de visiter une boutique Apple Store ou un revendeur agrée pour utiliser l’une des machines disponibles.
Un câble USB Lightning : Vous aurez également besoin d’un câble USB Lightning. Ce pourrait être un problème si votre Mac a un port USB-C et que votre iPhone utilise encore l’ancien USB-A. Dans ce cas-là, vous aurez besoin d’un adaptateur ou d’un câble USB-C.
Si vous être propriétaire d’un iPhone 11, alors il est déjà muni d’un câble USB-C vers Lightning, ce qui pourrait probablement se trouver être un obstacle si votre Mac ne possède pas de port USB-C.
Étape 1 : Entrer en mode de récupération
La première chose à faire serait de connecter votre iPhone à l’ordinateur et d’entrer en mode de récupération. La méthode à utiliser pour cela dépendra du modèle d’iPhone que vous possédez.
iPhone 8 et les modèles plus récents
- Appuyez et maintenez le bouton latéral ainsi que l’un des deux boutons de volume, puis veuillez patienter jusqu’à ce que le bouton de bascule « Éteindre » s’affiche à l’écran.
- Faites glisser le bouton pour éteindre votre iPhone.
- Maintenez le bouton latéral de votre iPhone tout en le branchant à votre Mac à l’aide d’un câble. Continuez à maintenir le bouton latéral jusqu’à ce que vous voyez l’écran de récupération s’afficher.
iPhone 7, iPhone 7 Plus et iPod Touch (7ème génération) :
- Appuyez et maintenez le bouton latéral ou le bouton supérieur, puis attendez que le bouton de bascule « Éteindre » s’affiche à l’écran.
- Éteignez votre iPhone.
- Connectez votre iPhone à l’ordinateur en appuyant sur le bouton de volume « — » jusqu’à ce que vous voyez le mode de récupération s’afficher à l’écran.
iPhone 6S et les modèles plus anciens :
- Suivez les étapes ci-dessus : Appuyez et maintenez le bouton latéral ou le bouton supérieur, puis attendez le que bouton de bascule « Éteindre » s’affiche à l’écran.
- Faites glisser le bouton pour éteindre votre iPhone.
- Connectez alors votre appareil à l’ordinateur tout en appuyant sur le bouton d’accueil.
- Continuez à maintenir le bouton d’accueil jusqu’à ce que vous voyez le mode de récupération s’afficher à l’écran.
iPad (Face ID) :
- Si votre iPad possède la fonction Face ID, alors vous aurez besoin d’appuyer et de maintenir le bouton supérieur ainsi que l’un des boutons de volume jusqu’à ce que le bouton de bascule « Éteindre » s’affiche à l’écran.
- Éteignez votre iPad.
- Connectez maintenant votre iPad au Mac tout en appuyant sur le bouton supérieur.
- Continuez à maintenir ce bouton jusqu’à ce que vous voyez le mode de récupération s’afficher à l’écran.
iPad avec bouton d’accueil :
- Vous pouvez appuyer et maintenir le bouton supérieur jusqu’à ce que le bouton de bascule « Éteindre » s’affiche à l’écran.
- Faites glisser le bouton pour éteindre votre iPad.
- Connectez votre iPad au Mac tout en appuyant sur le bouton d’accueil.
- Continuez à maintenir le bouton d’accueil jusqu’à ce que vous voyez le mode de récupération s’afficher à l’écran.
Étape 2 : Localiser votre iPhone/iPad via votre Mac/PC
Selon le système d’exploitation que vous utilisez sur votre Mac ou PC, vous verrez dans cette étape quel outil vous aurez besoin d’utiliser : le Finder (sur un Mac marchant sous Catalina) ou iTunes (sur un PC ou un Mac marchant sur les anciennes versions de macOS).
macOS Catalina
- Si vous utilisez Catalina sur votre Mac, alors ouvrez la fenêtre du Finder.
- Vous verrez alors votre iPhone ou iPad dans les sections de la partie latérale gauche de la fenêtre du Finder.
- Cliquez dessus.
macOS Mojave ou plus une version plus ancienne
Si vous utilisez Mojave ou une version plus ancienne sur votre Mac, alors vous aurez besoin d’utiliser iTunes. Les méthodes varient selon la version d’iTunes que vous utilisez :
- iTunes 12 : Cliquez sur l’icône de votre iPhone, affichée dans le coin en haut à gauche de l’écran de votre iTunes.
- iTunes 11 : Cliquez sur l’onglet de votre iPhone, qui se trouve dans la partie droite de la fenêtre.
- iTunes 10 : Votre iPhone se trouvera dans la partie latérale gauche.
- Sur iTunes marchant sur un PC Windows : Le processus à suivre dépend de la version d’iTunes que vous utilisez sur votre ordinateur, vous pouvez voir commencer le faire dans la liste ci-dessus.
Étape 3 : Choisir l’option de restauration
Maintenant que vous avez sélectionné votre iPhone ou iPad sur l’ordinateur, vous aurez besoin de cliquer sur le bouton « Restaurer ».
Une fois que vous aurez accompli cette action, vous aurez besoin de télécharger le logiciel nécessaire. Il ne vous faudra que de quelques minutes pour cela. Si cela prend plus de 15 minutes, alors vous aurez besoin de reconnecter votre appareil en suivant les méthodes citées précédemment.
Une fois que le téléchargement sera terminé, vous verrez des indications à suivre s’afficher à l’écran. Vous aurez besoin de patienter un moment pendant la suppression des données de votre appareil.
Étape 4 : Configurer votre iPhone
Vous pouvez maintenant configurer votre iPhone comme étant un neuf. Vous verrez cette option lorsque vous commencerez le processus de restauration de la sauvegarde.
Pour plus de détails à ce sujet, veuillez lire l’article Comment réinitialiser un iPhone ou un iPad.
Comment déverrouiller un iPhone désactivé en utilisant iCloud
Y a-t-il une méthode alternative que vous pouvez utiliser pour supprimer le contenu d’un iPhone désactivé et pour commencer à utiliser à nouveau iCloud ? C’est possible, mais uniquement si vous avez configuré la fonction « Localiser mon iPhone » et si l’iPhone désactivé est connecté à Internet.
Sur votre Mac (ou un autre iPhone ou iPad), allez sur icloud.com et cliquez sur « Localiser mon iPhone ». Vous aurez ensuite besoin d’entrer le mot de passe de votre compte Apple.
Après un cours instant, une carte s’affichera à l’écran montrant la localisation de vos appareils. Cliquez sur « Tous les appareils », qui se trouve dans le haut de l’écran, puis sélectionnez l’iPhone que vous voulez supprimer. Cliquez ensuite sur « Effacer l’iPhone ».
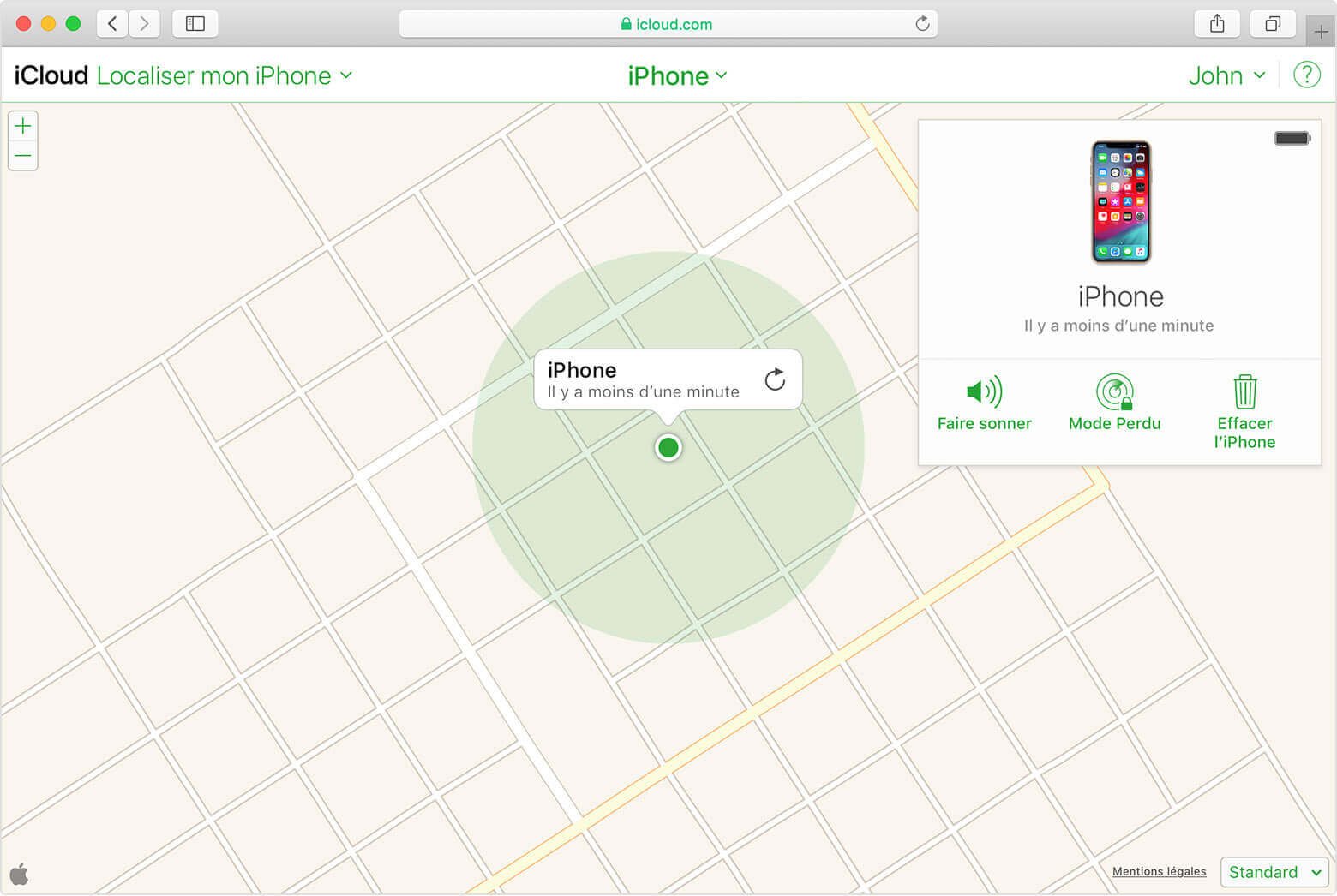
Comment stopper mon iPhone désactivé ?
Si vous voulez éviter de revoir ces messages d’erreur dans le futur, alors voua aurez besoin de faire plus attention lorsque vous tapez votre mot de passe, lorsque vous choisissez un mot de passe compliqué avec de nombreux caractères (car vous risqueriez de taper un mauvais caractère) ou lorsque vous arrêtez de taper votre mot de passe (pour des raisons de sécurité nous vous déconseillons vivement cette dernière option).
Il se pourrait que votre iPhone ait essayé lui-même de se déverrouiller alors qu’il se trouvait dans votre poche — si c’est le cas, alors il serait probablement plus sage de régler le verrouillage d’écran de manière à ce qu’il s’éteigne après 30 secondes d’inactivité. Cela réduira les risques que votre appareil reprenne vie tout seul.
Vous ne devriez pas désactiver cette mesure de sécurité. Si tout est activé automatiquement sur votre iPhone, alors vous ne pourrez pas désactiver ou modifier les délais.
Néanmoins, il existe une mesure de sécurité connexe plus drastique, qui effacerait complètement les données de votre appareil si quelqu’un se trompe 10 fois de suite. Bien sûr, cette option est facultative. Mais elle est très utile pour ceux dont l’iPhone contient des données confidentielles, qui ont besoin d’être protégées des personnes mal intentionnées.
Allez dans les « Réglages » > « Touch ID et code (Face ID et code) », puis entrez votre mot de passe. Faites défiler vers le bas et vous verrez l’option « Effacer les données ». Notez que cette option n’est pas à prendre à la légère, vous pourriez vous retrouver dans une situation gênante si jamais vous oubliez votre mot de passe.