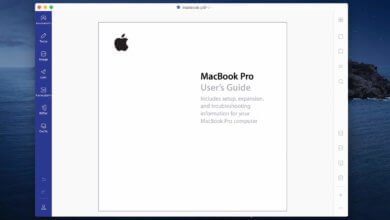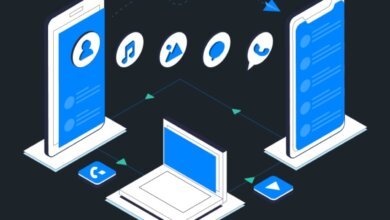Tout sur Movavi Video Editor : Un outil d’édition vidéo puissant et professionnel

Movavi Video Editor est un outil d’édition vidéo qui a été conçu par une entreprise spécialisée dans les programmes multimédias. Ce logiciel offre toutes les fonctionnalités avancées de bases permettant de modifier des enregistrements. Recadrer vos vidéos, réduire la longueur des vidéos ou créer un diaporama vidéo avec les photos devient un vrai jeu d’enfant avec ce programme. Ses fonctionnalités avancées vous permettront d’ajouter des transitions, des filtres ainsi que d’autres effets pour personnaliser vos vidéos.
Cet outil est disponible sous une version Personnelle et une version Plus Premium. Avant de passer à un achat, vous pouvez commencer par tester la version d’essai gratuite de 7 jours qui présente quelques limites. Dans cet article, nous verrons les fonctionnalités principales du programme, ainsi que ses avantages et ses inconvénients ; nous le testerons en profondeur. Continuez à lire pour savoir si cet outil est faite pour vous !
- 1. Qu’est-ce que Movavi Video Editor ?
- 2. Qui devrait l’utiliser ?
- 3. Movavi Video Editor est-il sûr ?
- 4. Movavi Video Editor est-il gratuit ?
- 5. Movavi Video Editor marche-t-il vraiment ? Tests pratiques
- 6. Comment créer une vidéo à partir de zéro ?
- 7. Nos critères d’évaluation et de critique
- 8. Alternatives à Movavi Video Editor
- 9. Conclusion
Qu’est-ce que Movavi Video Editor ?
Movavi Video Editor est un logiciel spécialisé conçu pour l’édition de longs métrages provenant de différences sources. Cet outil présente un bel équilibre entre ses fonctionnalités puissantes et sa simplicité. Il offre des options d’édition vidéo basiques et avancées, vous donnant ainsi un contrôle total sur vos longs métrages.
Voici un aperçu des fonctionnalités offertes par Movavi Video Editor :
- Filtres — Vous permet d’ajuster les couleurs, d’exprimer votre créativité et d’ajouter une touche artistique à vos vidéos.
- Transitions — Vous permet de passer facilement d’une scène à une autre ou d’ajouter des effets de transition plus attrayants.
- Titres — C’est là un super moyen de communiquer le nécessaire dans la vidéo.
- Pivot et recadrage — Vous permet de vous focaliser sur une partie spécifique de la vidéo et de la tournée vers un angle particulier.
- Introduction — Vous pouvez commencer par une introduction prédéfinie pour éblouir vos téléspectateurs depuis le tout début du métrage.
En plus de cela, vous avez la possibilité d’ajouter des effets stylés, d’utiliser les images et les modes images, de stabiliser les vidéos qui tremblent, etc. Vous pourrez également intégrer des musiques et des autocollants dans vos vidéos. Vous pouvez rapidement traiter des vidéos HD, Full HD et 4K.
Le programme offre une version Personnelle et une version Plus.
Qui devrait l’utiliser ?
Movavi Video Editor peut être utilisé tant par des débuts que par des professionnels. Les amateurs pourront ainsi profiter d’une expérience remplie de fonctionnalités variées dans une interface intuitive. Les professionnels apprécieront toutes les choses qu’ils pourront faire dans l’édition de longs métrages.
Dans quelles situations utiliser cet outil d’édition vidéo :
- Création d’une vidéo à partir de photos — Utilisez l’application pour concevoir un diaporama de photos de vos vacances passées ou d’un événement spécial.
- Création de vidéos percutantes — Choisissez les meilleurs moments du métrage pour créer une vidéo attrayante.
- Préparation de vidéos pour les réseaux sociaux et YouTube — Si vous êtes une personne ayant une grande influence ou si vous êtes un créateur de contenu vidéo, alors vous devriez obligatoirement l’avoir dans votre boîte à outils.
Les vidéos des moments inoubliables et passionnants sont des choses que vous pourrez créer facilement avec Movavi Video Editor.
Movavi Video Editor est-il sûr ?
Nous avons écrit cet article sur Movavi Video Editor avec beaucoup de sérieux, c’est pourquoi nous l’avons testé avec de nombreux programmes de protection. Tout d’abord, nous l’avons analyser par les antivirus Avira et Avast. Aucun problème n’a été signalé et l’installation s’est déroulée parfaitement.
Les logiciels malveillants constituent un problème courant présent chez les logiciels téléchargés à partir du Web. Nous avons donc utiliser Malwarebytes pour vérifier Movavi Video Editor et voir s’il pourrait ou non compromettre le système. Aucun problème n’a été détecté. Cela nous permet donc de répondre avec un grand « Oui » à la question « Movavi Video Editor est-il sûr ? ».
Movavi Video Editor est-il gratuit ?
Non. Cet outil d’édition vidéo n’est pas gratuit, ceux qui veulent l’utiliser devront alors l’acheter. Quels sont donc ses prix ? Les voici :
- Version Personnelle — Il ne vous faudra que 99 $
- Version Plus — Cette version est à 199 $.
Les prix de Movavi Video Editor pour Windows et Mac sont les mêmes. Les développeurs proposent également une garantie téléchargeable et vendue séparément. Il vous permettra de télécharger l’outil autant de fois que nécessaire, pendant une période de 2 ans à compter à partir de la date d’achat.
La bonne nouvelle ici, c’est que Movavi Video Editor offre une version d’essai gratuite de 7 jours. Néanmoins cette version ajoutera des filigranes à toutes les vidéos.
Movavi Video Editor marche-t-il vraiment ? Tests pratiques
Est-il facile de travailler avec Movavi Video Editor ? Est-il facile d’effectuer les modifications voulues avec ce programme ? Nous avons testé cet outil d’édition pour que vous puissiez vous familiariser avec ses fonctionnalités principales.
Il est important de noter que la version Personnelle et la version Plus utilisent la même interface, elles diffèrent seulement par leurs fonctionnalités. Vous pouvez aussi vous référer à cet article sur Movavi Video Editor.
Nous avons commencé nos tests par le processus d’installation, qui a bien été très direct. Une fois que l’outil est ouvert, vous êtes accueilli par un écran semblable à celui présenté ci-dessous :
Le meilleur moyen de créer rapidement une vidéo est d’utiliser l’Assistance de montage. Il ne comporte que 5 étapes et le processus est très simple. Cliquez tout simplement sur le raccourci de « Vidéo rapide » pour démarrer le programme.
Vous verrez alors l’interface initiale de Movavi Video Editor à l’écran.
L’onglet des vidéos et des photos seront vides, vous aurez donc besoin d’en ajouter. Vous pouvez utiliser la méthode du glisser-déposer ou cliquer sur le bouton « Ajouter des fichiers » ou le bouton « Ajouter un dossier » pour y ajouter les éléments souhaités.
L’application chargera alors immédiatement les vidéos, mais la durée dépendra bien sûr de la quantité d’élément. Une fois que le chargement sera terminé, vous verrez une liste semblable à celle affichée ci-dessous.
Chaque vidéo et chaque photo comporte une vignette qui vous permettra de repérer facilement celle que vous voulez utiliser. Si vous ne voulez pas tous les utiliser, alors vous pouvez les supprimer directement. Vous pouvez vous débarrasser facilement d’un clip en cliquant sur le bouton « x » qui se trouve dans le coin de la vignette.
Si vous souhaitez supprimer plusieurs clips à la fois, alors vous pouvez sélectionner ceux à supprimer, puis cliquer sur l’icône Corbeille, se trouvant dans le coin en haut à droite. Veuillez toutefois noter que cette action supprimera les clips de votre création vidéo, mais ils seront toujours présents sur votre ordinateur.
Une fois que vous aurez terminé la sélection vidéo, il vous faudra cliquer sur le bouton « Suivant », puis choisir un thème.
Les thèmes vidéo sont des combinaisons prêtes composées de titres, de transitions et de musiques. Elles peuvent parfaitement être utilisées pour les photos de voyage et les instants inoubliables d’un mariage ou d’un autre événement de ce genre. Vous pouvez faire votre choix entre les thèmes disponibles et profiter de la fonction d’aperçu pour trouver plus facilement celle qui répondra au mieux à vos attentes. Si vous ne trouvez pas ce que vous voulez parmi les thèmes proposés, ce n’est pas grave. En fait, vous n’êtes pas obligé de choisir l’un des modèles proposés.
Une fois que vous serez prêt, cliquez sur le bouton « Suivant ». Vous pourrez alors ajouter de la musique.
Il y a deux options qui vous permettront d’ajouter des fichiers audio à vos vidéo. La première se base sur une sélection des fichiers audio de la bibliothèque, puis la seconde consiste à un ajout de morceaux personnels. Vous trouverez les fichiers audio ajoutés dans la section de droite. Il s’agit là des pistes audio qui finiront dans votre vidéo.
Cliquez maintenant sur le bouton « Suivant » pour passer aux transitions.
Les transitions sont des effets qui permettent de dynamiser le déplacement entre les images et les scènes d’une vidéo. Le programme vous offre une grande palette de style de transitions, allant des simples transitions fondues enchaînées aux transitions de styles artistiques et géométriques. Une fois que vous aurez choisi un style de transition qui vous plaît, vous pourrez passer à l’étape suivante.
Il est maintenant temps de passer aux ajustements finals de votre vidéo. Vous aurez ici besoin de fournir quelques efforts de plus pour vous assurer que le résultat soit comme ce que vous espérez.
Voici quelques exemples de choses que vous pouvez ajouter :
- Les titres — Vous pouvez commencer ou terminer par les crédits, ou encore donner un titre à votre vidéo.
- La durée — Le logiciel ajustera la longueur du métrage à celle de la musique. Vous pouvez également modifier la durée totale de la vidéo pour qu’elle puisse s’adapter à la durée souhaitée. Veuillez toutefois noter que certains des clips pourraient disparaître du métrage si vous le raccourcissez beaucoup trop.
- L’organisation des clips — Vous pouvez modifier l’ordre des clips de la vidéo finale.
- Le remplissage des bords noires — Certaines résolutions de vidéos ou d’images pourraient être plus petites que la vidéo finale. Vous pouvez choisir de remplir les bords noires par des bordures ou choisir l’une des autres options qui vous sont présentées.
- Le réglage du volume — Vous pouvez donner un meilleur équilibre au son de l’audio et de la vidéo.
Il est maintenant temps de passer aux touches finales. Cliquez donc sur le bouton « Suivant ».
Vous pourrez ensuite directement enregistrer et partager la vidéo sur le Web. Si vous souhaitez y effectuer d’autres modifications, alors cliquez sur le bouton « Continuer l’édition ».
Si vous choisissez de sauvegarder la vidéo, alors suivez les étapes de cette image :
Vous pouvez ici choisir le format que vous voulez. Il est possible de choisir parmi tous les formats de fichiers courants, tels que : MKV, FLV, MP4, AVI, MOV, MPG, etc. Donnez ensuite un nom à votre vidéo, vous pourrez alors la retrouver plus facilement plus tard. Vous pouvez même configurer le répertoire de sauvegarde du long métrage.
Dans le menu latéral gauche, vous pouvez choisir un format ou un profil de sortie spécifique à un appareil. Enfin, cliquez sur le bouton « Exporter » pour lancer le processus de sauvegarde.
Movavi Video Editor agit rapidement, il vous préviendra lorsque le processus de sauvegarde sera fini. Nous avons également essayer l’Assistant de montage plusieurs fois et à chaque fois nous avons été impressionné du résultat.
Comment créer une vidéo à partir de zéro ?
L’option « Vidéo Rapide » peut être le moyen le plus rapide de créer une vidéo, mais certains pourraient vouloir entrer plus dans les détails. Cela leur permettra ainsi d’exprimer leur créativité et d’être sûr que la vidéo puisse atteindre ses propres critères et préférences.
Sur l’écran principal, vous pouvez voir l’option « Nouveau projet », cliquez dessus pour commencer à créer une nouvelle vidéo à partir de zéro.
Vous pouvez également choisir l’option « Ouvrir un projet » pour continuer l’édition d’un projet déjà commencé. Vous verrez alors un écran semblable à celui-ci.
L’onglet « Importer » est le premier de la liste des options latérales gauche. À partir de celui-ci, vous pourrez ajouter les vidéos, les photos et les fichiers audio que vous voulez. Les fichiers multimédia ajoutés apparaîtront dans la table chronologique, dans la partie inférieure de l’écran. Cette table chronologique est très pratique pour l’édition des vidéos.
Elle vous montre tous les détails concernant le métrage. Elle est séparé en différentes sections. Dans le haut, vous verrez les titres et les autres effets. La section du milieu est réservée aux clips vidéo et la partie du bas affichera les fichiers audio. Cela vous facilitera l’ajout de fichiers supplémentaires dans vos vidéos. Vous pouvez également utiliser la barre du haut pour vous assurer que chaque clip est à la bonne place, au bon moment du métrage. Vous pouvez utiliser la méthode de glisser-déposer pour modifier l’ordre des clips.
Vous remarquerez des commandes spécifiques dans la barre chronologique.
La première commande vous permet de supprimer un clip particulier ou un segment que vous ne voulez plus garder. Si vous voulez supprimer un fragment spécifique d’un clip vidéo, vous pouvez choisir de couper le segment que vous voulez. Utilisez le pointeur pour marquer le temps exact que l’endroit à couper. Cliquez sur le bouton de l’icône de ciseaux pour séparer la partie choisie du reste des autres clips. Enfin, sélectionnez les clips que vous ne voulez plus conserver et cliquez sur le bouton « Supprimer » pour vous en débarrasser.
Pour l’ajout de fichier audio, vous pouvez utiliser la même méthode servant à ajouter des vidéos.
Votre piste audio sera affichée dans la partie inférieure de Movavi Video Editor. Vous avez la possibilité d’ajuster les propriétés audio en sélectionnant le bouton correspondant dans la barre des commandes.
Imaginons maintenant que vous voulez ajouter des titres à votre vidéo. Il vous faudra juste allez dans le menu correspondant dans le menu latéral gauche.
De là, vous pourrez voir les styles de texte disponibles. Il est possible de choisir la couleur, la police de caractère, etc. Utilisez ensuite le pointeur de la table chronologique pour le faire apparaître au moment que vous voulez.
Allez maintenant dans l’onglet « Filtres ». C’est la deuxième option dans la liste du menu latéral gauche.
Vous remarquerez qu’il vous est possible de rechercher un filtre par son nom, vous pouvez aussi utiliser les catégories disponibles. Cela inclus : les ajustements, le brouillage, les filtres de couleurs, etc.
Une fois que vous trouverez les filtres désirés, vous pourrez utiliser la méthode de glisser-déposer pour le placer à l’endroit souhaité de la vidéo.
Vous pouvez ajouter des « Transitions » à partir du menu correspondant.
L’idée est la même — vous pouvez trouver le type de transition que vous voulez à partir de la barre de menu latérale gauche. Utilisez la méthode de glisser-déposer pour retrouver la localisation parfaite. Vous pouvez le mettre entre deux clips. Vous saurez que la transition est bien appliquée lorsque vous verrez quelque chose comme dans l’image ci-dessous :
Utilisez la section de « Prévisualisation », se trouvant dans le coin en haut à droite de l’écran, pour vous assurer que le montage soit comme ce que vous espérer. Si tout est bon, alors la seule chose qu’il vous restera à faire est de sauvegarder la vidéo. Cliquez sur le bouton « Exporter » du menu principal de Movavi Video Editor pour choisir les paramètres désirés.
Avantages
- Disponibilité d’une grande variété d’options d’édition
- Ajout de filtres, de transitions et d’autres effets pour créer le long métrage parfait
- Montage vidéo rapide de haute-qualité
- Interface facile à utiliser et adaptée tant aux amateurs qu’aux professionnels
Désavantages
- Les effets supplémentaires sont vendus séparément dans la boutique de l’entreprise
- La version d’essai gratuite ne peut être utilisée que pendant 7 jours
Nos critères d’évaluation et de critique
Efficacité
Movavi Video Editor est une solution efficace pour tout ceux qui veulent créer des vidéos à partir de zéro. Le processus de création vidéo est rapide et supporte la méthode de glisser-déposer, rendant votre édition plus intéressante. L’exportation vidéo est très rapide, elle vous permet de choisir à partir d’une sélection compréhensive de profil de sortie. De la sauvegarde sur un ordinateur locale vers le partage sur le Web, tout se fait très facilement avec juste quelques clics. Movavi est parfait pour tous ceux qui sont à la recherche d’un programme rapide qui permet d’éditer les moindre détails d’une vidéo.
Prix
Connaissant la valeur de Movavi Video Editor, on peut réaliser que son prix est vraiment tentant. Vous pouvez obtenir beaucoup de choses pour la somme que vous aurez à débourser. En dehors du découpage de base, de l’ajout et de la suppression de vidéos, il existe également des filtres, des transitions, des titres et bien d’autres effets avancés. Mais on a dû être obligé de lui retirer une demi-étoile car certains de ces effets sont à payés séparément. Mais d’un autre côté, on peut voir que cela représente un investissement bien rentable. En effet, il comporte une large gamme d’effets supplémentaires que beaucoup de professionnels apprécieront.
Facilité d’utilisation
Même le meilleur éditeur vidéo ne pourrait être accepté facilement par ses utilisateurs s’il est compliqué à utiliser. C’est bien pour cela que les outils de Movavi ont été conçus avec une interface simple et sympathique. La totalité de la navigation peut être réalisée via les onglets, vous avez également la possibilité de voir les éléments ajoutés via la barre chronologique détaillée. Cela permet de vous faciliter les découpages, les suppressions et les ajouts de vidéos pour exprimer plus librement votre créativité. Si vous souhaitez accélérer le processus d’édition, il y a un Assistant de montage qui vous permettra de créer une vidéo juste en 5 étapes simples.
Service clientèle
Vous n’aurez pas besoin de service clientèle à moins qu’il ne se passe quelque chose de mal. Si jamais ça arrive, alors vous pourriez vous rendre compte à quel point le service clientèle est important. Lors de nos tests pour la rédaction de cet article sur Movavi Video Editor, nous avons remarqué que la compagnie était bien disposée à résoudre n’importe quel problème. Vous pouvez vous diriger sur le site web officiel pour obtenir de l’aide. Vous pourrez même y trouver un guide d’utilisateurs et des articles « Comment… ». Alternativement, vous pouvez contacter un agent du service clientèle pour recevoir une réponse plus rapidement.
Alternatives à Movavi Video Editor
Filmora
Filmora est une solution d’édition vidéo conçue par Wondershare et qui est dédiée pour les ordinateurs Windows et les Mac. Cet outil a déjà atteint sa neuvième édition qui est disponible sous la version Pro pour les professionnels. La version basique est très sympathique, même si vous n’avez pas beaucoup d’expérience dans le domaine vous pourrez l’utiliser sans aucune difficulté.
La navigation dans les menus de Filmora est très pratique. Il y a des onglets dans le haut de l’écran qui vous permettent de travailler sur les différentes partie d’une vidéo. Par exemple, l’onglet de transition vous permet de choisir différents effets pour le changement de vidéos ou de scènes. Vous pourrez également ajouter des titres et des effets ou encore créer une vidéo sur écran partagé.
Adobe Premiere Pro
Adobe Premiere Pro est un outil de création conçu par un développeur populaire. Il offre de nombreuses fonctionnalités et vous permet d’éditer un métrage à partir du crédit du début ou de fin. Vous pourrez personnaliser efficacement votre film grâce à la barre chronologique qui est présente. Vous pourrez ajouter des vidéos et des effets d’animations pour ajouter plus de piment à vos vidéos.
Vous avez également la possibilité d’éditer les effets sonores et la musique. Si vous utilisez déjà d’autres produits d’Adobe, alors vous pourrez ajouter encore plus de détails à vos vidéos. Premiere Pro n’est pas l’outil le plus facile à utiliser, mais ça vaut le coût d’apprendre. Si vous recherchez un outil d’édition vidéo professionnel, alors vous ne devriez pas rater celui-là.
CyberLink PowerDirector
CyberLink PowerDirector est disponible sur Windows, mais il est également disponible en tant qu’application pour iOS et pour Android. Cet éditeur vidéo sert des utilisateurs du monde entier depuis des années. PowerDirector 365 en est une variation conçue pour les ordinateurs Windows et qui est remplie de nombreuses fonctionnalités.
Les options de vidéos de bases sont là, mais cet outil offre bien plus que cela. Il vous permet de choisir une sélection d’échantillon qui peut être très utile lorsque vous êtes dans l’urgence. Alternativement, il vous permet de faire un montage avec des effets animés ou vous permet de stabiliser le métrage en un seul clic. Des actions de la caméra à l’optimisation des vidéos pour Instagram et pour les médias sociaux, PowerDirector est un outil vraiment très utile. Néanmoins, il peut coûter assez cher, vous aurez besoin de choisir entre différentes éditions Premium pour différentes fonctionnalités.
Conclusion
La conclusion sur cet article de revus de Movavi Video Editor est très évidente — cet outil est recommandé pour n’importe quel utilisateur. Si vous avez donc des besoins en édition vidéo, alors il est très probable que cet outil puisse répondre à vos attentes.
L’édition de vidéos peut se faire très rapidement avec Movavi. Vous pouvez prendre votre temps et explorer ses fonctionnalités avancées pour vous assurer que chaque seconde du métrage soit parfaite. L’outil est idéal pour rendre vos vidéos plus attrayantes pour vos amis, sur les réseaux sociaux ou pour d’autres buts. La version d’essai gratuite vous permet d’essayer l’application et de voir si elle pourra ou non remplir vos attentes. Lorsque ce sera confirmé, vous vous rendrez compte que le prix de l’éditeur Personnel ou Plus Premium en vaut vraiment le coût.