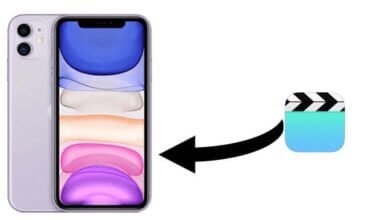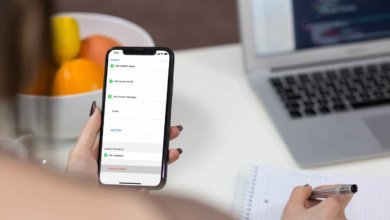Comment récupérer les photos supprimées d’un iPhone

Oh non ! Les précieuses photos de votre iPhone ont été supprimées et sont introuvables ? Restez calme ! Il est possible de les retrouver ! De nombreux utilisateurs font souvent face à ce genre de situation stressante et Apple le sait bien, c’est pour cela qu’il a développé de nombreuses méthodes efficaces pour vous aider à restaurer les photos supprimées de votre appareil. Il existe également pas mal de programmes tiers fiables sur le marché mondiale qui peuvent vous aider à retrouver en toute sécurité, les photos de votre appareil iOS.
Comment donc faire pour récupérer les photos supprimées de son iPhone ? Dans cet article vous découvrirez 8 méthodes efficaces classées en 5 différentes solutions. Eh oui ! Vous avez l’embarras du choix. Lisez cet article et trouvez la solution qui vous convient pour restaurer les photos supprimées sur votre iPhone.
- 1. Solution 1 : Récupérer les photos supprimées d’un iPhone à partir de « Supprimés récemment »
- 2. Solution 2 : Récupérer les photos supprimées d’un iPhone à partir d’un transfert venant de l’ordinateur (Windows ou macOS)
- 3. Solution 3 : Récupérer les photos supprimées d’un iPhone à partir de la sauvegarde iTunes/Finder
- 4. Solution 4 : Récupérer les photos supprimées d’un iPhone à partir de la sauvegarde iCloud
- 5. Solution 5 : Récupérer les photos supprimées d’un iPhone sans sauvegarde
Solution 1 : Récupérer les photos supprimées d’un iPhone à partir de « Supprimés récemment »
Pour faire simple, Apple a conçu une sorte de corbeille dans les albums photos des appareils iOS. À quoi ça sert ? Eh bien lorsqu’une photo est supprimée de son album d’origine, elle est déplacée vers la corbeille (appelé « Supprimés récemment ») et y reste pendant au moins 30 jours avant de disparaître complètement de votre iPhone. Si vous avez supprimé des photos il y a pas longtemps, alors vous avez encore des chances de les retrouver facilement. Voici comment :
- Ouvrez l’application Photos sur votre iPhone, puis faites défiler vers le bas, jusqu’à ce que vous voyiez la section « Autres albums ».
- Allez dans l’album « Supprimés récemment ».
- Appuyez sur la touche « Sélectionner », puis appuyez sur chaque photo ou vidéo que vous voulez restaurer.
- Lorsque vous aurez fini votre sélection, cliquez sur le bouton « Récupérer », puis confirmez votre choix.
C’est bon ! Vos photos supprimées retourneront à leur album d’origine !
Solution 2 : Récupérer les photos supprimées d’un iPhone à partir d’un transfert venant de l’ordinateur (Windows ou macOS)
Aviez-vous copié vos photos sur votre ordinateur Windows ou votre Mac auparavant ? Super ! Vous pouvez alors les transférer sur votre iPhone. Ce sera comme si rien ne c’était passé. Il existe de nombreuses manières de transférer des photos d’un ordinateur vers un appareil iOS. Voyons ensemble 4 manières de s’y prendre. Vous pourrez choisir la méthode qui vous convient, selon les outils que vous possédez et que vous trouvez plus pratiques.
Sur un ordinateur Windows ou un Mac
Avec iTunes
- Connectez votre iPhone à l’ordinateur à l’aide d’un câble USB et lancez iTunes (s’il ne s’ouvre pas automatiquement).
- Cliquez sur l’icône représentant votre iPhone dans la fenêtre d’iTunes, puis allez dans la section « Photos ».
- Cochez la case « Synchroniser les photos ». Puis, ouvrez le menu déroulant de « Copier les photos depuis ». De là, choisissez l’emplacement contenant les photos que vous voulez synchroniser sur votre iPhone.
- Une fois que vous aurez fini de tout configuré, cliquez sur le bouton « Appliquer », qui se trouve en bas à droite de l’écran. Les photos de votre ordinateur seront copiés sur votre iPhone via iTunes.
Avec iCloud
- Ouvrez votre navigateur Internet et allez sur icloud.com. Connectez-vous avec votre identifiant Apple et le mot de passe correspondant. Répondez aux questions de sécurité ou entrez le code de vérification pour entrer dans la page d’accueil de votre compte iCloud.
- Cliquez sur l’icône de Photos pour ouvrir votre photothèque iCloud.
- Cliquez sur l’icône de l’option « Charger des photos » qui se trouve dans le coin en haut à droite.
- Sélectionnez les photos que vous voulez transférer sur votre iPhone et cliquez sur le bouton « Choisir ».
- Prenez maintenant votre iPhone et déverrouillez-le. Allez dans les « Réglages » > « [identifiant Apple] » > « iCloud » > « Photos ». Puis, assurez-vous que l’option « Photos iCloud » soit bien activée.
- Après quelques minutes, vous pourrez aller dans l’application Photos de votre iPhone et voir avec surprise que vos photos y ont été restaurées.
Sur un Mac
Avec iCloud
- Ouvrez l’application Photos sur votre Mac, puis ajoutez-y les fichiers que vous voulez transférer vers votre iPhone.
- Dans la barre des menus, cliquez sur « Photos » > « Préférences… ». Puis, allez dans l’onglet « iCloud ».
- Cochez la case « Photothèque iCloud », puis patientez un moment pendant que les photos se synchronisent avec votre iPhone via iCloud.
- Prenez maintenant votre iPhone et déverrouillez-le. Allez dans les « Réglages » > « [identifiant Apple] » > « iCloud » > « Photos ». Puis, assurez-vous que l’option « Photos iCloud » soit bien activée.
Remarque :
Veillez à vous connecter à un bon réseau Wi-Fi. Et si c’est la première fois que vous utiliser la photothèque iCloud, attendez-vous à devoir patienter des heures, en particulier si vous avez une tonne de photos su votre compte iCloud. Notez également qu’Apple ne fournit que 5 Go d’espace gratuit pour chaque compte, si vous souhaitez retrouver une grande quantité de photos dépassant cette limite, passez à une autre solution.
Avec AirDrop
- Sur votre iPhone, ouvrez le « Centre de contrôle », appuyez sur l’icône d’AirDrop et activez-le.
- Sur votre Mac, tapez « AirDrop » dans la barre de recherche Spotlight, puis activez la fonction « AirDrop ».
- Toujours sur votre Mac, recherchez les photos que vous voulez envoyer dans votre iPhone.
- Sélectionnez les photos voulues et faites un clic-droit sur la sélection.
- Cliquez ensuite sur « Partager » > « AirDrop », localisez votre appareil et cliquez dessus.
- Enfin, confirmez la réception des photos sur votre iPhone.
Solution 3 : Récupérer les photos supprimées d’un iPhone à partir de la sauvegarde iTunes/Finder
Même si de plus en plus d’utilisateurs recherchent des alternatives à iTunes, ce programme reste toujours celui qui est le plus utilisé par les fans d’Apple pour sauvegarder les données de leur appareil. En faites-vous parti ? Si oui, voyons ensemble comment vous pouvez récupérer les photos supprimées de votre iPhone à partir de la sauvegarde iTunes/Finder.
- Ouvrez iTunes (sur les ordinateurs Windows ou Mac marchant sous macOS Mojave ou une version antérieure) ou le Finder (sur les Mac marchant sous macOS Catalina) sur votre PC.
- Connectez votre iPhone à l’ordinateur à l’aide d’un câble USB, puis confirmez la demande de connexion, si demandé.
- Lorsque votre iPhone apparaîtra dans la fenêtre d’iTunes ou du Finder, veuillez cliquer dessus. Puis, cliquez sur le bouton « Restaurer la sauvegarde… ».
- Une liste de sauvegardes s’affichera à l’écran. Veuillez choisir celle contenant les photos qui ont été supprimées de votre iPhone.
- Cliquez sur le bouton « Restaurer », puis veuillez attendre jusqu’à la fin du processus de la restauration de votre sauvegarde iTunes/Finder. Si votre sauvegarde est chiffrée, il vous sera demandé de saisir le mot de passe correspondant.
- Votre iPhone redémarrera automatiquement. Ne débranchez pas votre appareil iOS avant que la nouvelle synchronisation des données ne soit terminée !

Solution 4 : Récupérer les photos supprimées d’un iPhone à partir de la sauvegarde iCloud
Même si nous avons mis cette solution dans notre article, elle n’est pas vraiment très conseillée. Cette méthode prend beaucoup de temps et requiert une réinitialisation à l’état d’usine de votre iPhone. Oui, ça semble beaucoup pour une simple récupération de photos. Mais si vous n’avez pas trop le choix ou si vous voulez essayer, suivez les étapes suivantes :
- Commencez par vérifier que vous ayez bien une sauvegarde iCloud à jour. Pour cela, allez dans « Réglages » > « [identifiant Apple] » > « iCloud » > « Gérer le stockage » > « Sauvegardes ». Appuyez sur un des appareils listés pour en voir la date et la taille de sa dernière sauvegarde. Si votre sauvegarde date de trop longtemps et ne contient pas les photos récemment supprimées, alors veuillez passer à la solution qui suit.
- Une fois que vous vous serez assuré que vous ayez bien une sauvegarde iCloud récente, allez dans les « Réglages » > « Général » > « Réinitialiser » > « Contenu et réglages ». Confirmez ensuite l’action.
- Allumez votre iPhone éteint. Puis, suivez les instructions de configuration s’affichant à l’écran. Lorsque vous arriverez sur la page « Apps et données », sélectionnez l’option « Restaurer à partir d’iCloud ».
- Entrez votre identifiant Apple et votre mot de passe pour vous connecter à votre compte iCloud.
- Une liste des sauvegardes effectuées s’affichera à l’écran. Sélectionnez celle contenant vos photos pour lancer le processus de restauration.
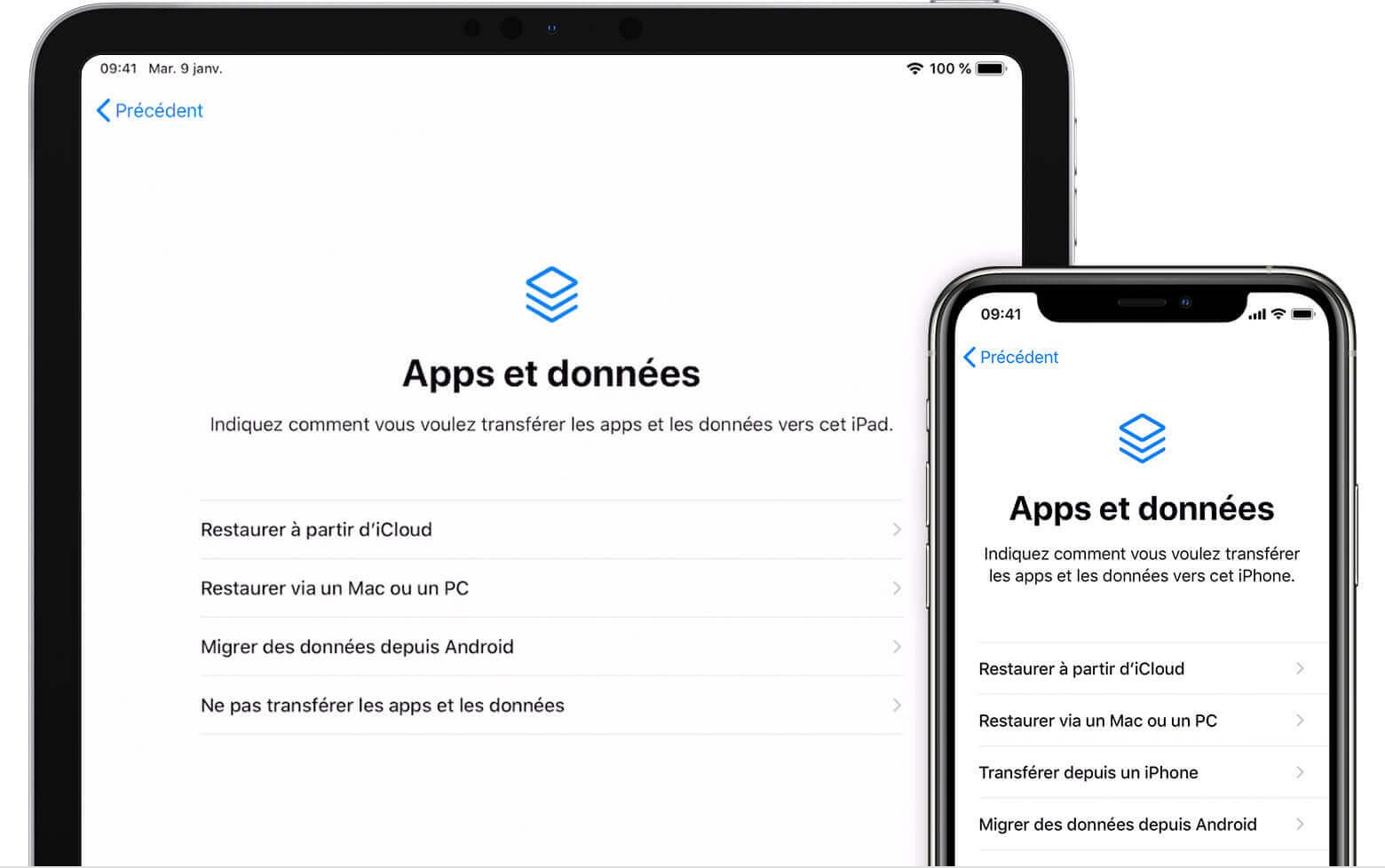
Remarque : Certains contenus (comme les applications, les photos, les musiques et d’autres informations) ne seront pas restaurés immédiatement. Vous aurez probablement besoin d’attendre encore quelques jours alors que la restauration se poursuit en arrière-plan. Pendant toute la durée de ce processus, il est important que vous gardiez votre iPhone connecté à un bon réseau Wi-Fi.
Solution 5 : Récupérer les photos supprimées d’un iPhone sans sauvegarde
Ça y est, on est arrivé. C’est le meilleur pour la fin ! Si vous avez vidé la corbeille « Supprimés récemment » de votre iPhone et que vous n’avez pas fait de sauvegarde de vos données, alors cette dernière solution peut vous sauver la vie. Il s’agit ici d’un programme tierce fiable qui est spécialisé dans la récupération de données des appareils iOS — dr.fone toolkit pour iOS. Voyons ensemble comment l’utiliser.
- Téléchargez et installez dr.fone toolkit pour iOS sur votre ordinateur Windows ou Mac.
- Branchez votre iPhone à l’ordinateur à l’aide d’un câble. Démarrez ensuite le programme et cliquez sur « Récupération de Données ».
- Sélectionnez le mode « Récupérer depuis l’appareil iOS », puis démarrez le processus d’analyse en cliquant sur le bouton « Lancer la numérisation ».
- Une fois que la recherche sera terminée, vous pourrez voir toutes les photos perdues à l’écran, il vous suffira juste de cliquer sur la photo que vous souhaitez pour la prévisualiser.
- Sélectionnez les photos à récupérer, puis cliquez sur le bouton « Récupérer sur l’Ordinateur ».
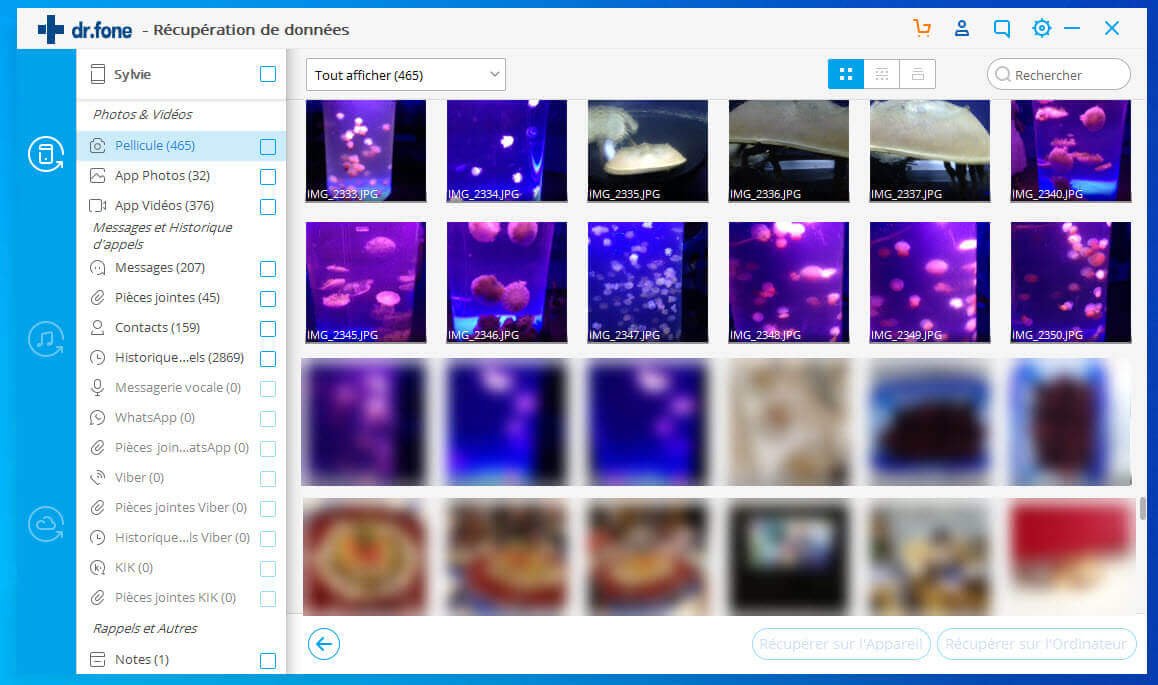
Nous sommes sûr que les solutions de cet article ont pu vous aider à retrouver les précieuses photos de votre iPhone. Même si ces solutions sont vraiment efficaces, rien ne vaut le fait de sauvegarder régulièrement les données de votre appareil iOS. Cultivez donc cette bonne habitude et manipulez votre iPhone avec précaution.