Comment résoudre le problème des AirPods qui se déconnectent tout seul
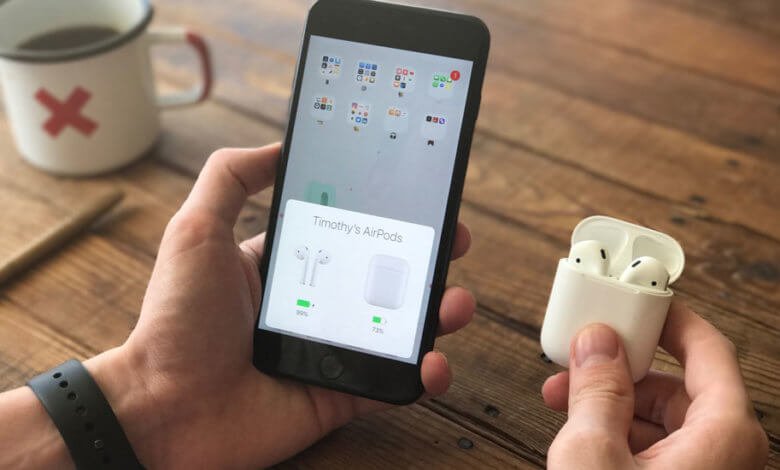
Vos AirPods ne cessent de se déconnecter pour des raisons inconnues ?
Ne vous inquiétez pas, vous n’êtes pas seul ici. Le grand nombre de solutions dans cet article indique bien que beaucoup d’utilisateurs ont déjà fait face à ce genre de problème avec leurs AirPods. Ce n’est pas nouveau, ça a même été très fréquent depuis leur lancement.
Étonnamment, Apple n’a toujours pas corrigé le problème jusqu’à maintenant.
Ce guide étape-par-étape vous aidera à résoudre le problème des AirPods qui ne cessent de se déconnecter. Que ce soit lorsque vous étiez en train de passer un appel, d’écouter de la musique ou de regarder une émission sur Netflix, et que vos AirPods se sont déconnectés soudainement, vous trouverez des méthodes efficaces pour résoudre votre problème, juste dans cet article.
Calmez-vous. Le problème peut être résolu.
-
1.
Comment résoudre le problème des AirPods qui ne cessent de se déconnecter : 11 méthodes
- 1.1. Vérifier la batterie des AirPods
- 1.2. Vérifier le Bluetooth
- 1.3. Réinitialiser les AirPods
- 1.4. Nettoyer les AirPods
- 1.5. S’assurer que les AirPods ont été configurés en tant que périphérique audio
- 1.6. Utiliser juste l’un des deux AirPods
- 1.7. Désactiver les paramètres de détection automatique des oreilles
- 1.8. Déconnecter tous les appareils et ne les connecter qu’en cas de besoin
- 1.9. Les AirPods se déconnectent-ils de votre Mac ?
- 1.10. Les AirPods se déconnectent-ils de votre Apple Watch ?
- 1.11. Se diriger vers Apple
Comment résoudre le problème des AirPods qui ne cessent de se déconnecter : 11 méthodes
Vérifier la batterie des AirPods
La première chose que vous aurez besoin de faire, lorsque vous faites face au problème des AirPods qui ne cessent de se déconnecter tout seul, est de vous assurer que la batterie de vos écouteurs sans fil est bien chargée.
L’une des grosses erreurs couramment commises, est de penser que comme les AirPods se trouvent dans le boîtier, ils seront bien chargés. Mais le souci est que le boîtier de charge lui-même peut se retrouver décharger.
Vous pouvez vérifier le niveau de batterie des AirPods et du boîtier de votre iPhone ou iPad en suivant les indications ci-dessous :
- Placez vos AirPods dans le boîtier. Gardez le couvercle ouvert et placez le boîtier de vos AirPods juste à côté de votre appareil.
- Un message devrait s’afficher sur votre iPhone ou iPad montrant le niveau de la batterie du boîtier et de vos écouteurs (comme sur l’image ci-dessous)

- Si la batterie de vos AirPods et du boîtier est faible, alors replacez vos écouteurs dans le boîtier et branchez-le à une source d’alimentation.
À l’aide ! Je ne vois pas de message sur l’écran de mon iPhone (ou iPad). Que faire ?
Vous pouvez vérifier le niveau de la batterie de vos AirPods à partir du widget Batteries de votre iPhone (ou iPad). Pour afficher la page des widgets, faites un geste de balayage vers l’extrême droite de l’écran d’accueil. Lorsque vous y serez, faites défiler l’écran vers le bas et appuyez sur le bouton « Modifier ». Ajoutez le widget « Batteries » en appuyant le « + » qui se trouve juste à côté.

Si la batterie de vos AirPods est faible, alors essayez de les charger, puis de les reconnecter à nouveau à votre appareil iOS.
Mais si vos AirPods continuent de se déconnecter alors qu’ils ont un bon niveau de batterie, alors veuillez continuer à lire cet article pour découvrir d’autres solutions.
Vérifier le Bluetooth
Une deuxième chose très importe ici, est de s’assurer que le Bluetooth est bien activé sur votre appareil lorsque vous essayez d’y connecter vos AirPods.
Si votre iPhone n’arrive pas à se connecter au Bluetooth, alors veuillez lire cet article. Ce guide s’applique également aux utilisateurs d’iPad.
Ici, vous pouvez essayer de redémarrer le Bluetooth pour résoudre le problème de déconnexion continu.
Si vous êtes sur un iPhone ou un iPad
- Allez dans les « Réglages » de votre appareil iOS, puis appuyez sur l’option « Bluetooth ».
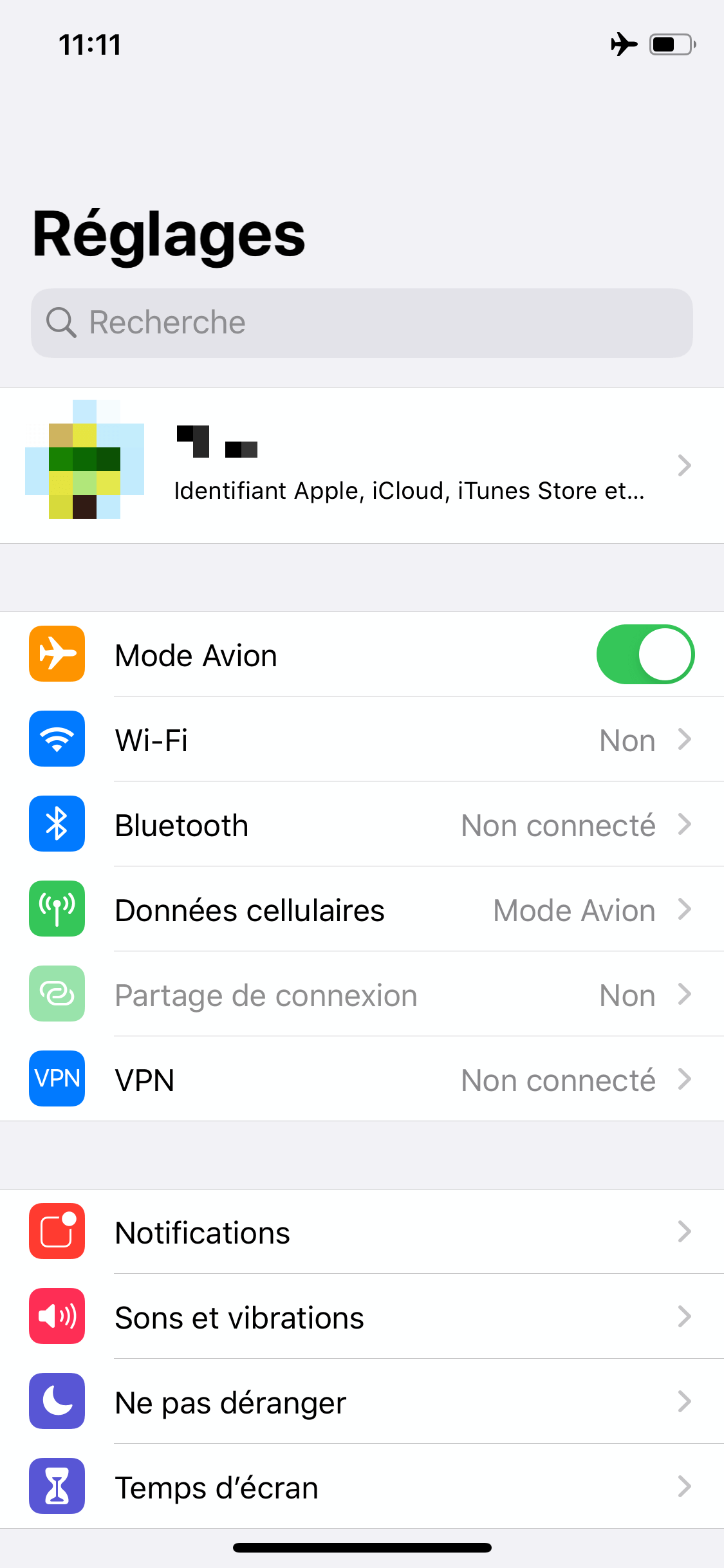
- Appuyez sur le bouton de bascule se trouvant à côté de l’option « Bluetooth » pour le désactiver, puis appuyez à nouveau dessus pour le réactiver. Veuillez patienter au moins 15 secondes avec de réactiver le Bluetooth de votre appareil pour que le processus puisse se faire correctement.
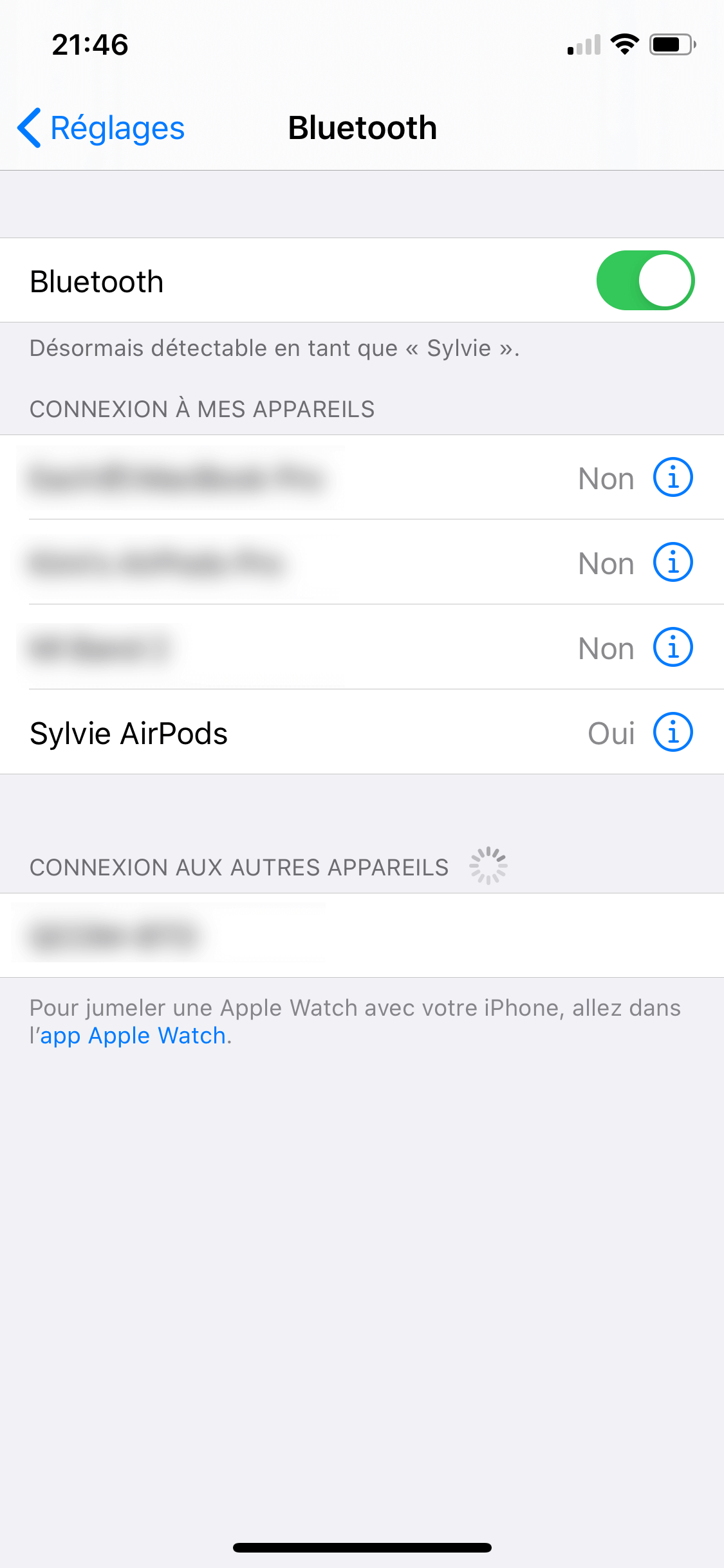
- Une fois que votre Bluetooth sera réactivé, placez le boîtier des AirPods avec le couvercle ouvert à côté de votre appareil iOS. Les écouteurs sans fil devraient maintenant apparaître dans la liste « CONNEXION À MES APPAREILS » avec le nom « AirPods de [votre nom utilisateur] ». S’il est écrit « non » à côté, alors appuyez dessus pour connecter vos AirPods avec votre iPhone ou iPad.
Si vous êtes sur un Mac
- Tout d’abord, ouvrez le couvercle du boîtier tout en gardant les AirPods à l’intérieur.
- Cliquez ensuite sur l’icône de Bluetooth se trouvant dans la barre des menus de votre Mac.
- Dans le menu déroulant, placez maintenant le curseur de la souris sur le nom de vos AirPods.
Une fois que vous aurez connecté les AirPods avec votre Mac, vous pouvez essayer de lancer une vidéo pour voir si les écouteurs continuent ou non de se déconnecter.
Réinitialiser les AirPods
Certains lecteurs ont mentionné que la réinitialisation des AirPods ont pu résoudre le problème, c’est également ce que nous avons constaté dans nos tests.
Voici comment faire :
- Replacez vos AirPods dans le boîtier, fermez le couvercle et patientez au moins pendant 30 secondes.

- Si vous utilisez un iPhone ou un iPad, allez dans les « Réglages » > « Bluetooth », puis cliquez sur le « i » se trouvant juste à côté du nom de vos AirPods. Appuyez sur « Oublier cet appareil », puis confirmez l’action. Cette action est obligatoire avant de procéder à la réinitialisation des AirPods.
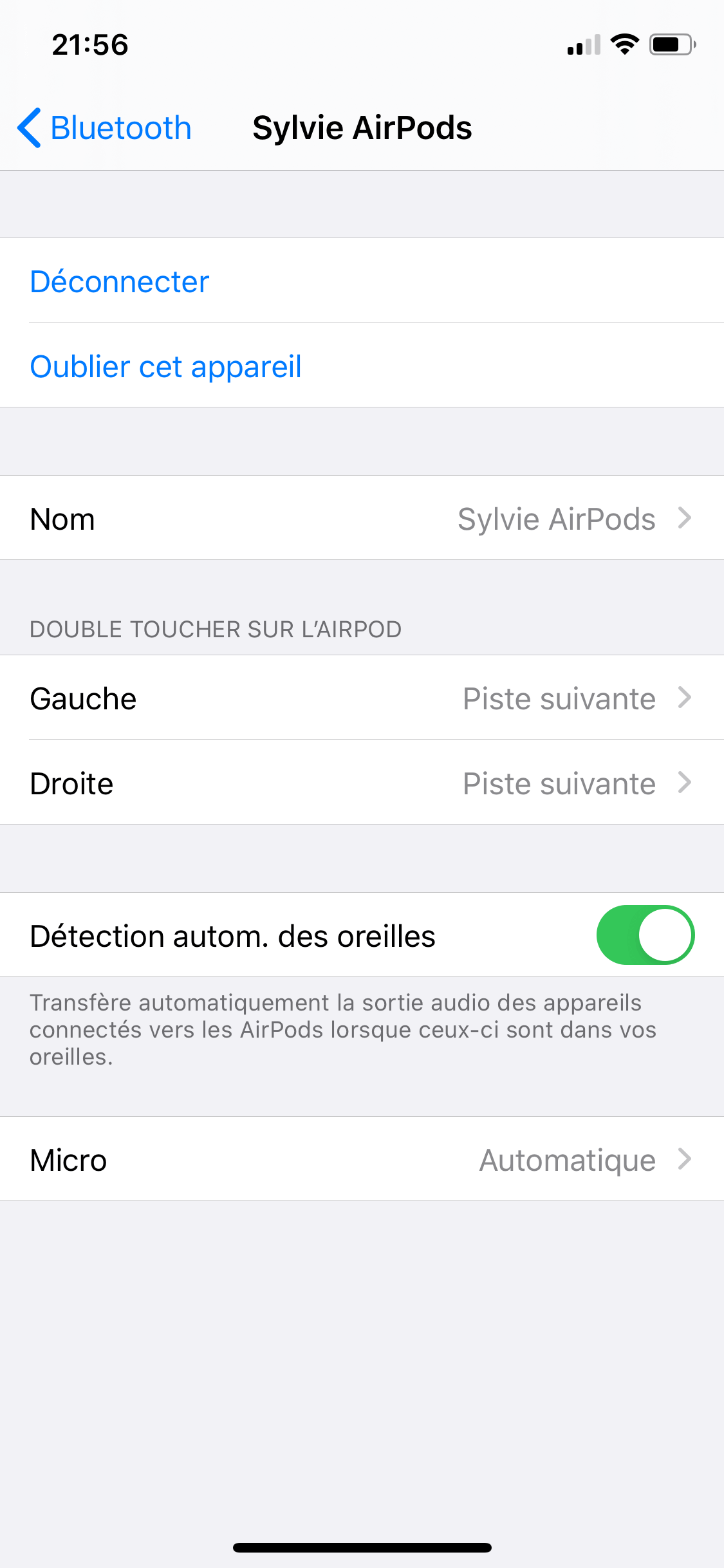
- Ouvrez maintenant le couvercle du boîtier et faites-en sortir les AirPods. Appuyez sur le bouton de jumelage se trouvant dans le dos du boîtier (comme affiché ci-dessous). Maintenez ce bouton pendant 15 secondes.
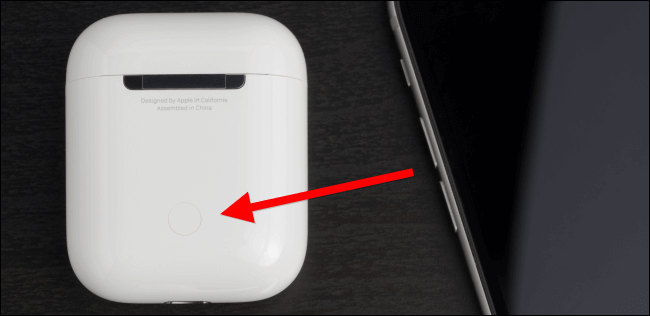
- Vous verrez l’indicateur de couleur passer du blanc à l’orange. Cela signifie que la réinitialisation de vos AirPods a bien réussi. Cette méthode marche même si les AirPods ne vous appartiennent pas.
- Pour reconnecter les AirPods à votre appareil, placez tout simplement le boîtier contenant les AirPods juste à côté de votre appareil (iPhone, iPad, Mac). Assurez-vous également que le Bluetooth a bien été activé. Appuyez sur le bouton « Connexion » qui s’affiche à l’écran pour jumeler les appareils. Vos AirPods devraient maintenant pouvoir marcher normalement sans se déconnecter continuellement. Bien entendu, il faut qu’ils aient le taux de batterie nécessaire pour cela.
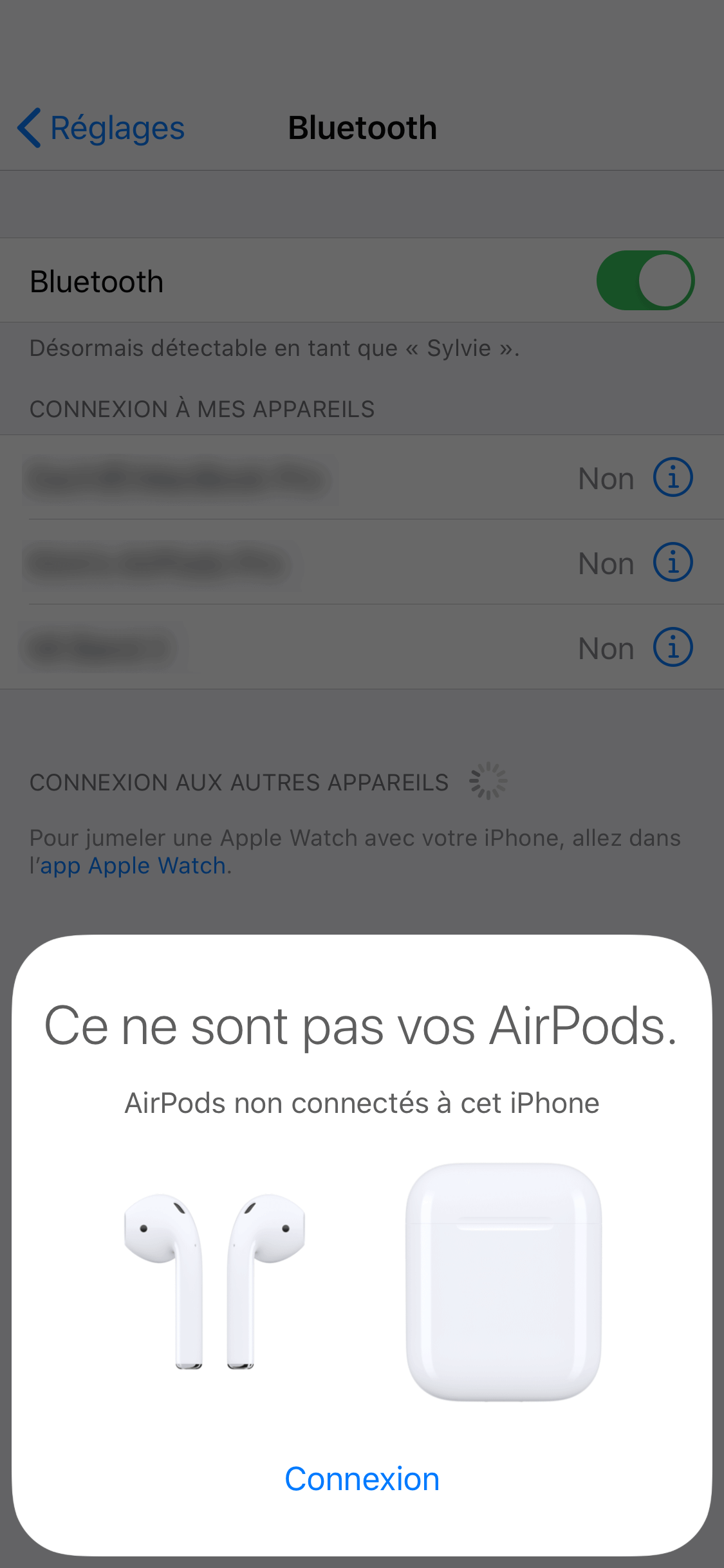
Nettoyer les AirPods
Dans nombre de nos guide d’utilisation d’AirPods ou d’AirPods Pro, nous avions déjà mentionné qu’il est important d’effectuer régulièrement un nettoyage de vos AirPods.
Une bonne manière de nettoyer correctement vos AirPods est d’utiliser des têtes spéciales pour le nettoyage des parties creuses des AirPods.

Après avoir utilisé les têtes spéciales, vous pouvez utiliser un chiffon en micro-fibre, conçu pour le nettoyage des appareils électroniques, pour nettoyer la poussière et les débris restants. Si vous ne disposez pas de ces têtes de nettoyage AirPods, vous pouvez alternativement utiliser une brosse à dents souple pour brosser les petites grilles des écouteurs. Passez un chiffon en micro-fibre propre sur vos écouteurs après chaque coup de brossage.
Le chiffon de nettoyage classique est idéale pour rendre vos AirPods bien propres.

Remarque : Vous pouvez humidifier légèrement le chiffon ou le coton-tige avec un peu d’eau ou d’alcool lorsque vous l’utiliser pour essuyer vos AirPods. Veillez à ne pas utiliser trop de liquide. Les écouteurs sont sensibles, tout excès de liquide risquerait d’empirer les choses.
En plus de cela, il faut savoir que l’utilisation d’outils solides, comme le papier de soie, l’épingle à nourrice, la serviette de bain ou l’aspirateur, pour nettoyer vos AirPods est fortement déconseiller. Vous pourriez avoir à dire adieu à vos écouteurs.
S’assurer que les AirPods ont été configurés en tant que périphérique audio
Un autre point à vérifier sur votre appareil Apple est de voir si les AirPods ont bien été configurés en tant que périphérique audio principale.
Ce réglage peut généralement se faire automatiquement comme les AirPods ont été conçu de manière à se configurer tout seul une fois qu’ils sont dans vos oreilles.
Voyons comment vous pouvez faire pour vous assurez que les AirPods marchent correctement :
- Commencez par lancer d’une de vos applications de musiques préférées (comme Spotify, Apple Music ou Pandora) sur votre appareil. Cliquez ensuite sur l’icône AirPlay. C’est celui qui est affiché juste au-dessous du morceau de musique que vous écoutez.
- Dans la liste des options audio, sélectionnez vos AirPods.
Même si vous n’êtes pas en train d’écouter de la musique, vous pouvez toujours faire cela lorsque vous passez un appel. Il vous suffira juste de sélectionner les AirPods dans les options audio lorsque vous voulez passer un appel. Vous pouvez généralement changer la source audio en tapant sur l’icône des écouteurs dans le menu s’affichant lors des appels.
Si vous ne voyez pas cet option ou cet icône, laissez un commentaire dans l’espace ci-dessous. Nous vous répondrons aussitôt pour vous guider.
Lire aussi : Les AirPods sont connectés pas il n’y a pas de son ? Voici les solutions (Support AirPods Pro)
Utiliser juste l’un des deux AirPods
Il faut le reconnaître, cette méthode n’est pas vraiment très plaisante. Mais pour ceux à qui les AirPods sont très précieux et ceux qui n’ont pas d’autres écouteurs, alors il est certain que même cette solution rapide serait la bienvenue.
Selon de nombreux utilisateurs de la Communauté d’Assistance d’Apple, le problème de déconnexion constant apparaîtrait moins fréquemment lorsqu’un seul des deux écouteurs est utilisé à chaque fois.
Pour faire cela, suivez les étapes ci-dessous :
- Tout d’abord, gardez le couvercle du boîtier de vos AirPods ouverts. Allez ensuite dans les « Réglages » et appuyez sur l’option « Bluetooth » (sur iOS).
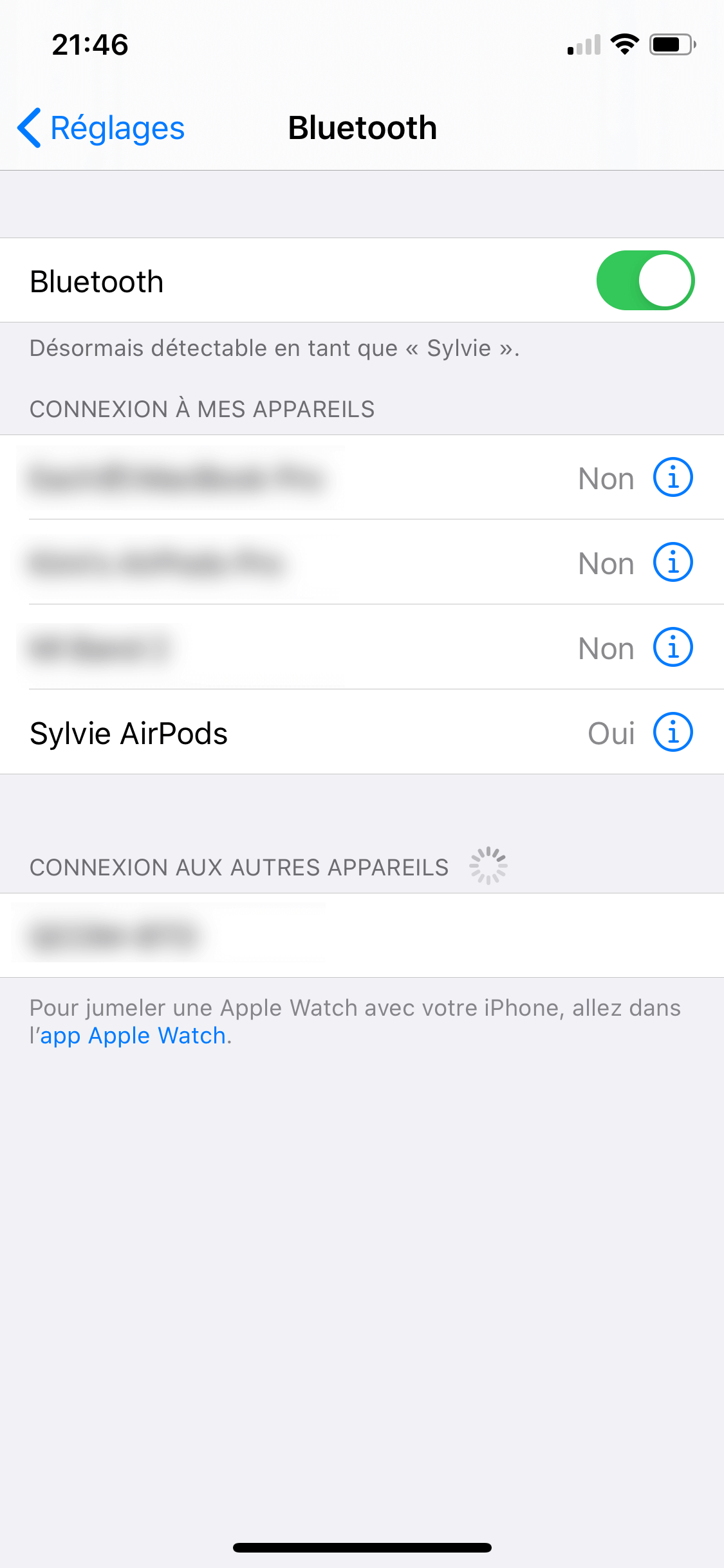
- Ensuite, appuyez sur le petit icône « i » se trouvant juste à côté de vos AirPods, puis sélectionnez le « Microphone » dans la liste des options.
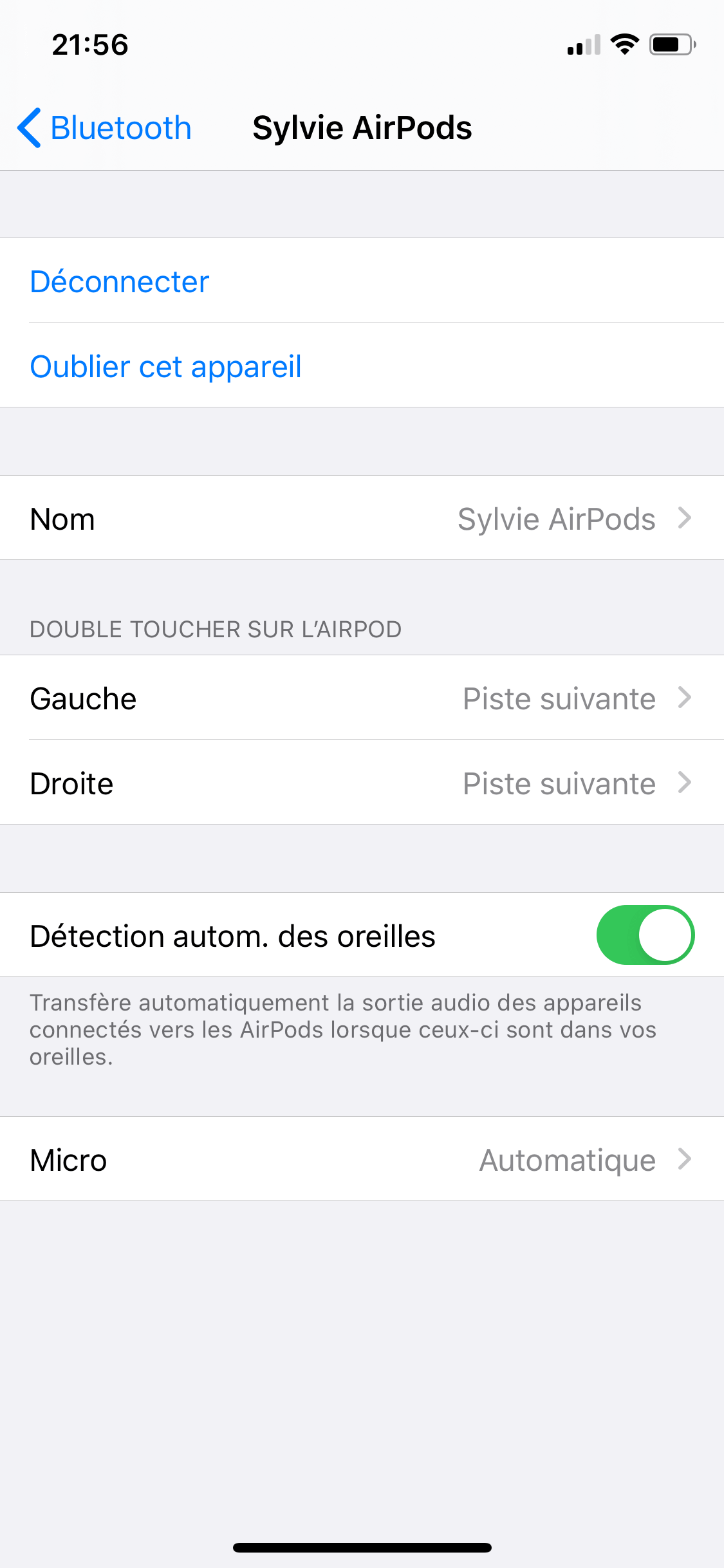
- Vous devriez voir que les paramètres sont réglés sur « Automatique », cela signifie que les AirPods vous offrent tous les deux les capacités d’écoute. Vous pouvez changer les réglages de manière à n’utiliser que l’AirPod de gauche ou l’AirPod de droite.

Désactiver les paramètres de détection automatique des oreilles
Savez-vous comment les AirPods font pour détecter automatiquement vos oreilles ?
Eh oui, il y a une fonction spéciale pour cela. Vous pouvez également la modifier manuellement pour éviter qu’elle ne s’embrouille.
Voici comment vous pouvez faire sur un appareil iOS :
- Allez dans les « Réglages », puis ouvrez l’option « Bluetooth ».
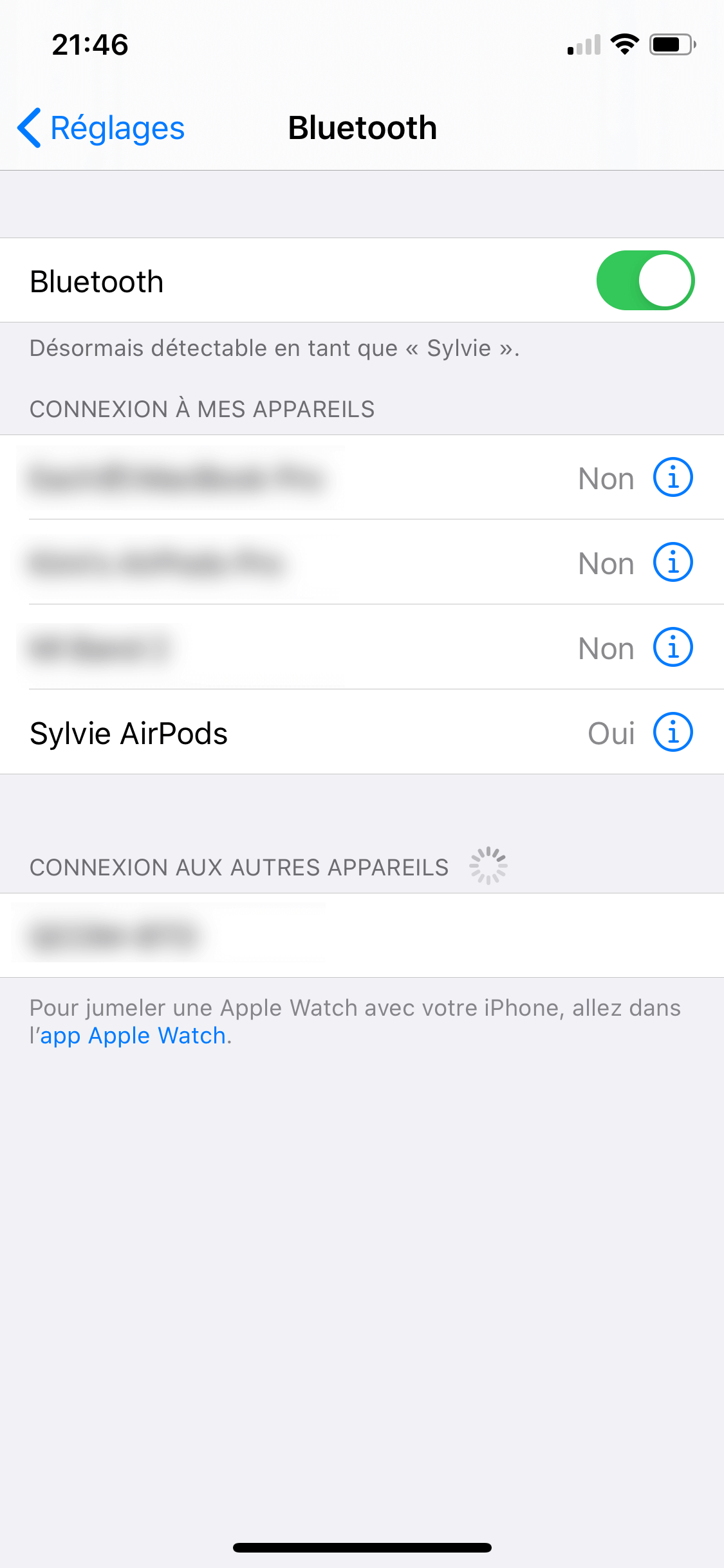
- Tapez ensuite sur l’icône « i » se trouvant juste à côté des AirPods. De là, désactiver l’option « Détection automatique des oreilles ».
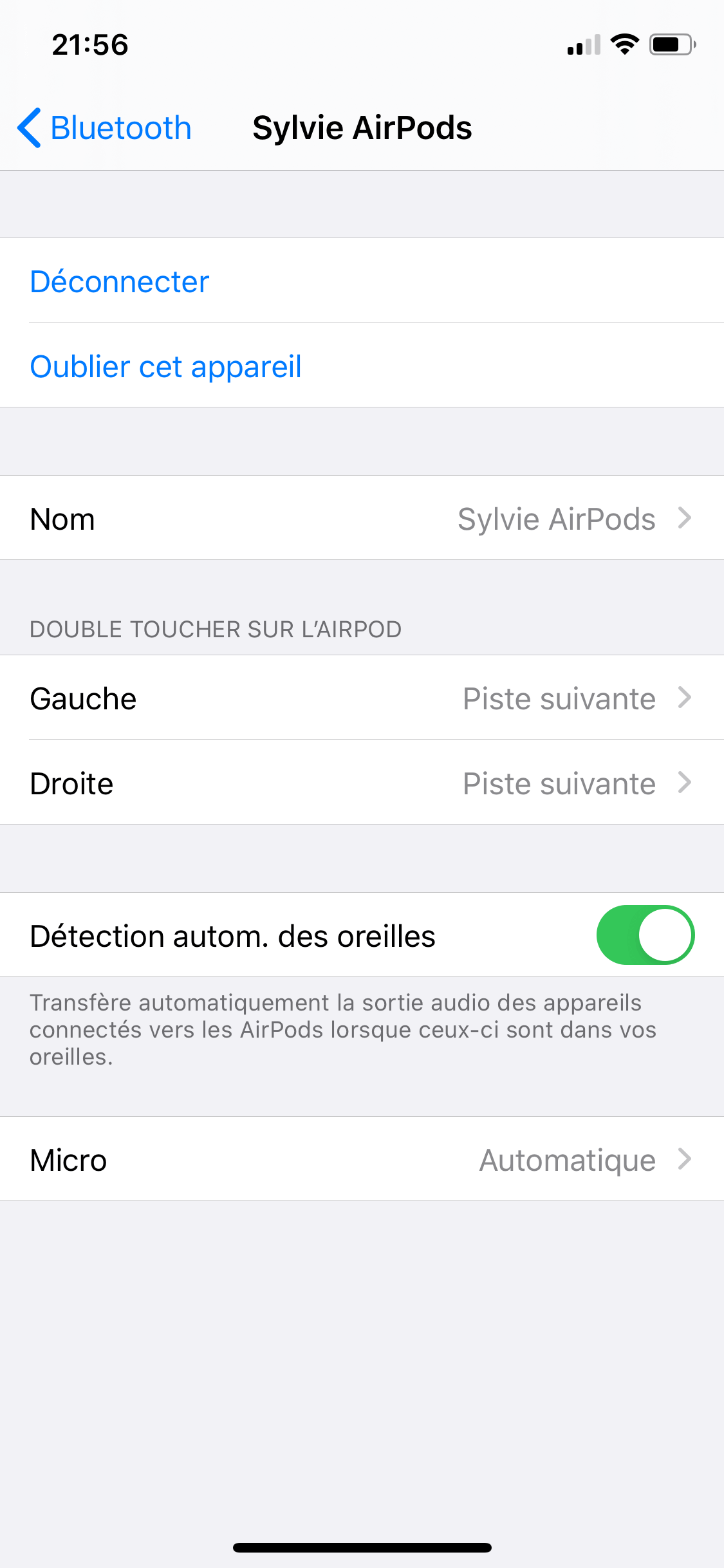
Après cela, essayez d’utiliser vos AirPods pendant un moment pour voir si le problème de déconnection constant persiste toujours.
Déconnecter tous les appareils et ne les connecter qu’en cas de besoin
Il existe des personnes qui aiment collecter les iPhone comme on collecte des timbres.
Ils ont toute la gamme : des Apple Watch, des iPad et même le HomePod.
C’est vraiment très sympathique d’avoir tous les appareils de l’écosystème d’Apple. Néanmoins, la connexion Bluetooth simultanée de plusieurs appareils peut causer un conflit empêchant vos AirPods de marcher correctement. Ils pourraient alors avoir du mal à savoir avec quel appareil il faut se connecter.
Si vous avez donc un HomePod ou un Apple Watch ou encore d’autres appareils connectés aux AirPods, il serait préférable de tous les déconnecter. Connectez un appareil avec les AirPods uniquement quand vous en avez besoin.
Lire aussi : Vos AirPods ne marchent pas ? Voici les solutions !
Les AirPods se déconnectent-ils de votre Mac ?
Si vous remarquez que vos AirPods se sont déconnectés de vos Mac, alors suivez les indications ci-dessous pour résoudre le problème :
- Allez dans les « Préférences Système » de votre Mac, puis dans le menu « Son ».
- Voyez-vous les AirPods dans l’onglet « Sortie » ? Si oui, alors sélectionnez-le. Si non, veuillez appliquer les étapes mentionnées plus haut pour voir si le problème proviendrait ou non de vos AirPods.
- Enfin, faites la même chose dans l’onglet « Entrée ».
Ces réglages permettront à vos AirPods d’être configurés correctement sur votre Mac pour être complètement synchronisés.
Les AirPods se déconnectent-ils de votre Apple Watch ?
Si vous tentez de connecter vos AirPods avec votre Apple Watch mais que ceux-ci ne cessent de se déconnecter, alors veuillez redémarrer votre Apple Watch et vous assurez que le Bluetooth soit bien activé sur votre Apple Watch. Pour cela, allez dans les « Réglages » > « Bluetooth ».
Une fois que vous vous serez assuré que le Bluetooth est bien activé sur votre Apple Watch, suivez les indications de la méthode 3 pour réparer la connexion entre vos AirPods et votre Apple. Cette action devrait pouvoir résoudre complètement le problème de connexion de vos AirPods avec votre Apple Watch, elle démarrera aussi immédiatement le processus le connexion.
Se diriger vers Apple
Si aucune des méthodes ci-dessus n’ont pu fonctionner, alors vous pouvez vous diriger vers la boutique Apple la plus proche de chez vous pour examiner vos AirPods et voir s’il n’y aurait pas des défauts ou des défaillances. Vous pouvez également vérifier si vos AirPods sont toujours sous garantie ou non.
Si Apple ne fait rien pour vous aider ou s’il vous demande de débourser une certaine somme pour la réparation, alors vous pouvez choisir d’acheter de nouveau AirPods à un prix abordable sur Amazon par exemple.



