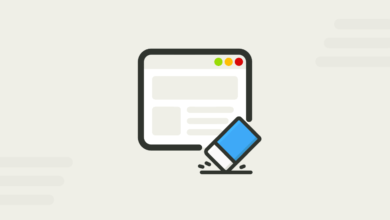Comment supprimer définitivement des fichiers d’un Mac

Voulez-vous supprimer définitivement certains ou l’ensemble des fichiers de votre Mac ? Peut-être est-ce parce que vous voulez libérer l’espace de votre Mac ou parce que vous voulez le revendre ? Ou encore parce que votre Mac est trop vieux pour être mis à niveau sur la toute dernière version de système d’exploitation ? Ou y avez-vous sauvegardé des tonnes de fichiers au point d’avoir peur que quelqu’un pirate votre ordinateur pour en voler les données ?
Le fait que votre ordinateur soit sous le contrôle de certains pirates informatiques serait probablement la dernière chose que vous aimeriez affronter. Cette situation vous rendrait vulnérable et sans issue.
Il y a toutefois une bonne nouvelle, c’est qu’il vous est possible de supprimer définitivement les fichiers de votre Mac en utilisant les quelques méthodes simples présentées dans cet article.
Est-ce que mes fichiers peuvent être récupérés une fois supprimés ?
En un mot, oui !
La technologie de la récupération de données a tellement progressé, qu’il est devenu très facile de récupérer des fichiers et de les restaurer. D’un autre côté pourtant, cela pourrait être assez inquiétant ; en effet, n’importe qui pourrait être capable de récupérer les fichiers que vous avez supprimé d’un disque dur.
La majorité des nouveaux Mac sont maintenant fournis avec un disque SSD (périphérique amovible) ou encore un disque Fusion dans le cas de certains iMac, plutôt que des anciens disques durs en rotation. C’est un facteur très important lorsque l’on doit considérer une suppression en toute sécurité des fichiers de votre Mac. Vous n’aurez pas à vous casser la tête si votre appareil possède un SSD.
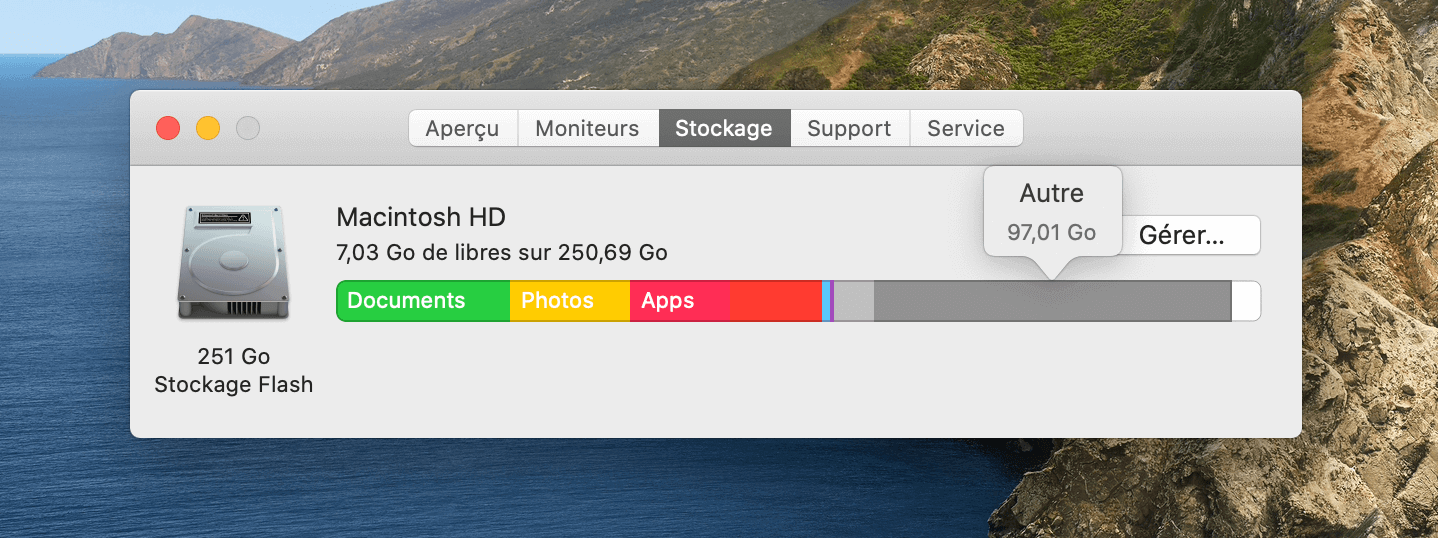
Si vous avez un Mac d’ancien modèle, alors il est possible qu’il utilise encore un HDD commun. Néanmoins, en comparaison avec la suppression sécurisée des fichiers, avec un SSD vous aurez la possibilité d’utiliser la méthode standard de déplacement de fichiers et de vidage de la Corbeille de votre Mac pour en effacer les fichiers.
La suppression sécurisée des fichiers marche avec les disques durs HDD, mais ce n’est malheureusement pas le cas avec les disques durs SSD. Avec ces derniers, l’écrasement de fichiers n’en fait qu’en crée simplement un nouveau dans un nouvel emplacement mais n’écrase pas pour autant le contenu de l’ancien fichier.
Heureusement, il existe différentes méthodes qui vous permettront de supprimer des fichiers sur votre Mac, qu’il s’agit de disques HDD ou SSD.
Note : Vous pouvez vérifier le stockage de votre Mac en cliquant sur le logo Apple se trouvant dans le coin en haut à gauche de l’écran, puis en allant dans « À propos de ce Mac » > « Stockage ». Avec l’icône du disque, vous verrez s’il s’agit d’un disque dur HDD en rotation ou d’un disque SSD.
Supprimer des fichiers de la Corbeille
Nous citerons ici une méthode, essayée et approuvée, permettant de supprimer des fichiers de votre Mac juste en les déplaçant vers la Corbeille. Vous pouvez également utiliser la fonction « Placer dans la corbeille » en faisant un clic-droit sur le fichier en question. Dirigez-vous ensuite vers la Corbeille et videz-la.

Lire aussi : Comment vider complètement la Corbeille d’un Mac
La suppression immédiate, contournant un fichier de la Corbeille lorsque vous le supprimez, est une fonction introduite par Apple avec macOS X 10.11 El Capitan. Cette fonction est beaucoup plus rapide que le simple déplacement de fichiers vers la Corbeille, il vous suffit juste de sélectionner les fichiers dont vous voulez vous en débarrasser, puis d’utiliser le raccourci clavier « Option » + « Command » + « Supprimer ».
Alternativement, après avoir sélectionné les fichiers à supprimer, allez dans le menu « Fichier » du Finder, puis appuyez sur le bouton « Option » pour transformer l’option « Placer dans la corbeille » en « Supprimer immédiatement… ».

Si vous souhaitez ignorer la demande de confirmation du vidage de la Corbeille, vous pouvez utiliser le raccourci clavier « Command » + « Option » + « Shift » + « Supprimer ». Cette commande permet de contourner la fenêtre de demande de confirmation et permet de vider instantanément la Corbeille de votre Mac.
Si vous trouvez que cette commande est beaucoup trop compliquée à retenir, vous pouvez annuler la demande de confirmation en allant dans les « Préférences » du Finder, cliquez sur l’onglet « Options avancées », puis décochez la case « Avertir avant de vider la corbeille ».

Vider la Corbeille en toute sécurité
Parlons d’une autre méthode permettant de supprimer définitivement les fichiers de votre Mac. Vous pouvez être sûr qu’avec cette méthode, vos données disparaîtront à jamais. Tous les éléments seront écrasés et réécrits plusieurs fois de manière à ce qu’ils soient tout simplement irrécupérables.
Cette fonction est disponible depuis macOS X 10.3 Panther. Elle écrase les données au moins 7 fois pour en assurer la suppression complète et totale.
Pour utiliser cette fonction, veuillez cliquer sur le menu du Finder, puis sélectionner l’option « Vider la corbeille en toute sécurité » qui se trouve juste en-dessous de l’option « Vider la corbeille… ».
Utiliser CleanMyMac
Si supprimer vos fichiers en vidant la Corbeille n’est pas très utile, alors vous pouvez toujours utiliser une application tierce pour vous aider à nettoyer la Corbeille en profondeur. CleanMyMac X est le meilleur nettoyeur Mac qui existe, il peut vous aider à vider complètement et définitivement la Corbeille de votre ordinateur. De plus, CleanMyMac peut également vous aider à nettoyer les caches de votre Mac, à désinstaller complètement des applications de votre Mac, à libérer de l’espace sur votre Mac, etc.
Essai Gratuit
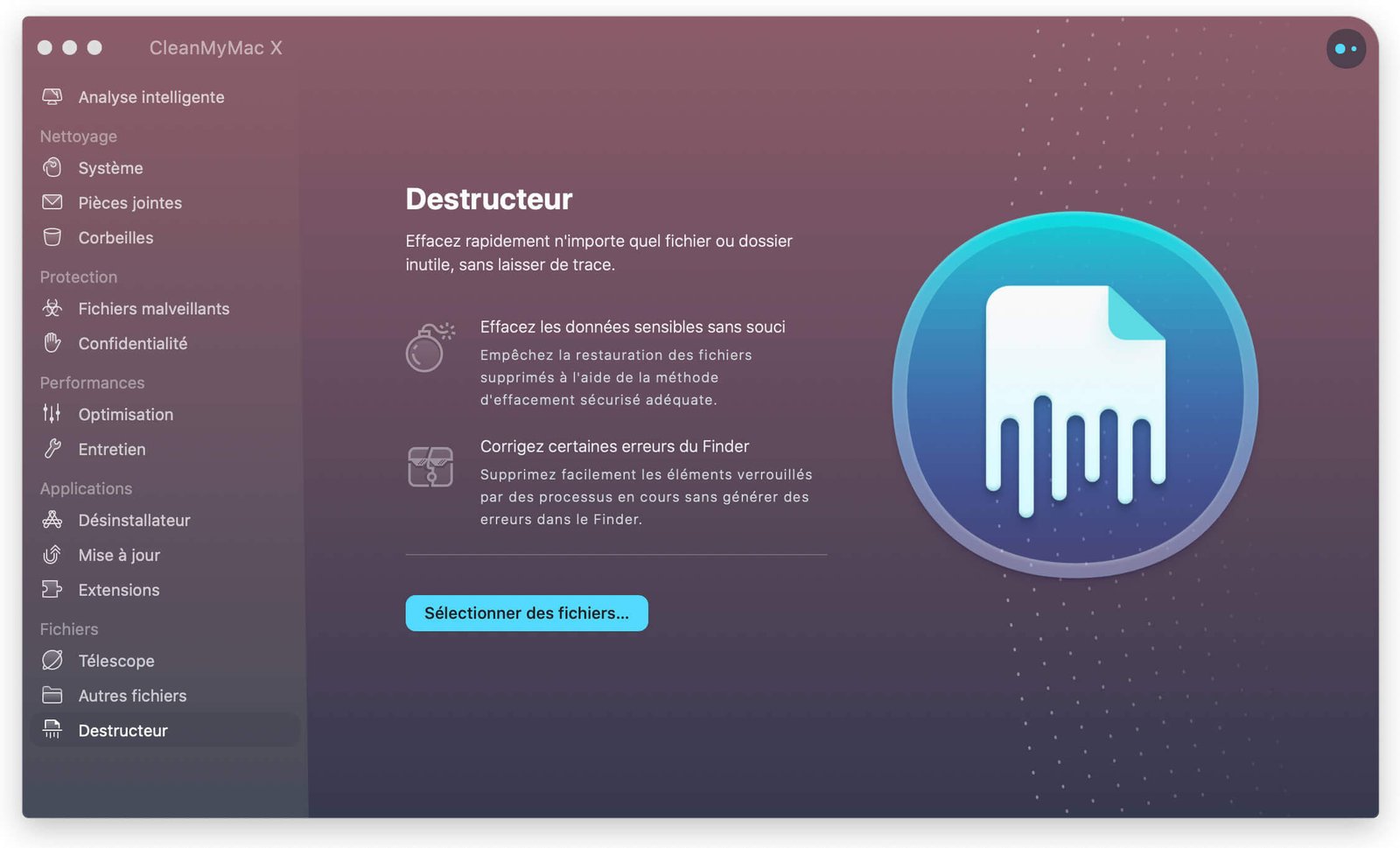
Utiliser le Terminal du Mac
Le Terminal du Mac est un outil de commande qui vous permet d’accomplir des tâches assez compliquées, comme la suppression instantanée de fichiers. Le programme utilise des commandes Unix pour exécuter facilement et rapidement certaines actions sans que le système d’exploitation n’interfère avec le processus en cours. Cet outil est efficace et très puissant, il vous permet donc de supprimer des fichiers définitivement en toute simplicité.
Néanmoins, si vous n’avez jamais utilisé de ligne de commande, alors le Terminal peut comporter certains risques. Avant de vous y mettre, il faudra donc que vous vous familiarisiez avec quelques commandes de base du Terminal. N’importe quelle commande entrée par erreur pourrait causer des dommages sur votre système. Vous pourriez même vous retrouver avec des fichiers qui disparaîtront plus vite que vous ne le souhaitez, ce serait tellement rapide que vous n’aurez pas le temps d’en arrêter le processus.
Lorsque vous utilisez le Terminal, vous devez être extrêmement précis avec les lettres des commandes que vous entrez, même avec les lettres majuscules et les espaces.
Commençons donc avec les étapes ci-dessous :
Étape 1 : Ouvrez le Finder et allez dans « Applications » > « Utilitaires » > « Terminal ».
Étape 2 : Dans la nouvelle fenêtre qui s’affiche, une commande suivie du « $ » (signe du dollar américain) apparaîtra à l’écran. Vous verrez une commande du type « [NomDeL’Ordinateur:RépertoireActuel ~NomDeL’Utilisateur$] », vous verrez également le mot « Bash » tout en haut. Et voilà, c’est bien là le langage du Terminal de votre Mac.
Étape 3 : Tapez votre commande, puis appuyez sur la touche « Entrée/Retour » pour exécuter la commande, ou copiez et collez la commande dans la fenêtre du Terminal. Tapez « rm » puis appuyez sur la touche « espace » et faites-y glisser le(s) fichier(s) à supprimer définitivement. Appuyez enfin sur la touche « Entrée/Retour » pour vous en débarrasser à jamais.
Note : Si vous souhaitez supprimer le(s) fichier(s) plus rapidement, sans avoir à faire de glisser-déposer, alors entrez le chemin du répertoire contenant le fichier dans le Terminal.
Conclusion
Avant de supprimer vos fichiers, assurez-vous d’avoir bien fait une sauvegarde de vos données pour prévenir les cas d’erreur. Bien entendu, si vous recherchez une méthode plus facile et plus rapide pour supprimer définitivement des fichiers de votre Mac, alors CleanMyMac est l’application la plus fiable qui constitue le meilleur choix que vous pourriez faire.