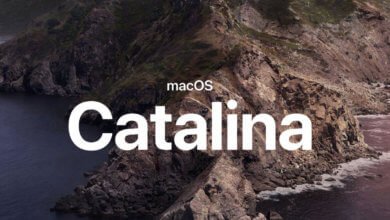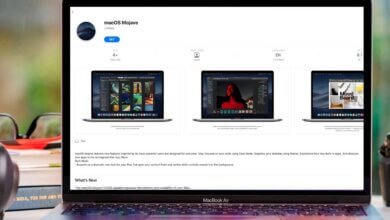Que faire ? Mail ne marche plus depuis l’installation de la mise à jour macOS

L’application Mail ne marche plus depuis l’installation d’une mise à jour macOS ?
macOS Mojave possède de nombreuses fonctions géniales incluant le mode sombre, le mode d’affichage dynamique, l’amélioration de l’application Photos et bien d’autres encore. Par contre, il n’y a pas eu grands changements avec l’application Mail. Pourtant, de nombreux utilisateurs ont rapporté que leur application Mail rencontrait des crashs ou se fermait d’une manière inattendue. Ces problèmes ont commencé juste après l’installation de la mise à jour macOS Mojave ou Catalina.
Si vous faites actuellement face à ce problème depuis la mise à jour de macOS sur votre ordinateur, alors veuillez suivre les indications ci-dessous puis vérifier si le problème a bien pu être résolu ou non.
- 1. L’application Mail ne peut plus démarrer ou ne marche plus depuis l’installation de la mise à jour macOS ?
- 2. Comment résoudre le problème de l’application Mail qui crash ou ralenti depuis l’installation de la mise à jour macOS ?
- 3. Les dossiers Mail ont disparu juste après l’installation de la mise à jour macOS ?
- 4. Dernière mise à jour du 02/11/2019 pour les problèmes liés à l’authentification en deux étapes
L’application Mail ne peut plus démarrer ou ne marche plus depuis l’installation de la mise à jour macOS ?
L’une des choses les plus faciles à essayer, si vous faites face au problème de l’application Mail qui ne démarre pas sur votre MacBook, serait de lancer l’application Mail à partir du dossier « Applications » au lieu de cliquer sur son icône se trouvant dans le Dock.
Si cela marche, vous aurez besoin de nettoyer l’icône de l’app Mail du Dock, puis de l’y replacer.
Si le démarrage via le dossier « Applications » n’a eu aucun effet, alors quittez l’app Mail et redémarrez l’application tout en maintenant la touche « Shift ».
Si aucune de ces applications n’ont pu marcher, alors veuillez essayer les astuces détaillées ci-dessous.
Lire aussi : Comment empêcher l’application Mail de gaspiller des gigaoctets d’espace sur votre Mac
Comment résoudre le problème de l’application Mail qui crash ou ralenti depuis l’installation de la mise à jour macOS ?
Pour résoudre le problème de Mail qui crash ou qui ne répond pas sur macOS Mojave/Catalina, la meilleure chose à faire serait de supprimer certaines précédentes versions de l’application. Redémarrez ensuite votre MacBook, puis relancez Mail.
À part cela, nous vous recommandons de procéder à un nettoyage en profondeur de votre MacBook en suivant les étapes ci-dessous.
- Commencez par une fermeture forcée de l’application Mail sur votre MacBook/Mac. Si vous avez déjà essayé de faire une fermeture forcée de l’application via son icône du Dock (mais que l’application Mail ne répond toujours pas), alors veuillez ouvrir le Moniteur d’activité.
- Dans les résultats de la recherche Spotlight, sélectionnez l’icône du Moniteur d’activité se trouvant dans le coin à droite. Cliquez à nouveau sur l’application Moniteur d’activité pour lancer l’utilitaire.
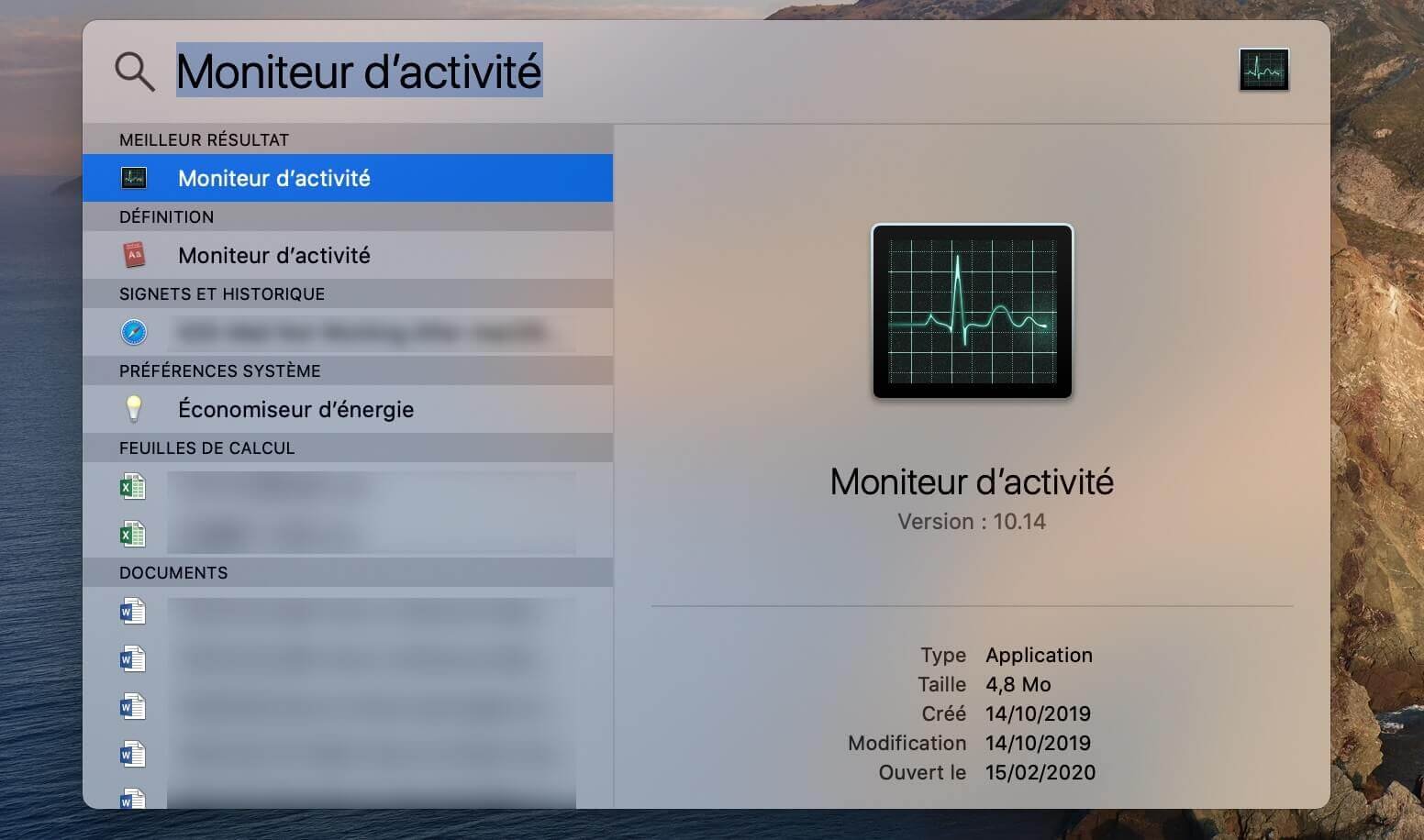
- Tapez « Mail » dans la barre de recherche, puis sélectionnez l’application. Cliquez sur le « X » qui s’affiche pour fermer l’application.

- Maintenant que l’application ait été fermée, nous commencerons par nettoyer certains fichiers des versions précédentes se trouvant sur votre MacBook.
- Ouvrez l’application Finder.
- Maintenez la touche « Option », puis sélectionnez l’option « Bibliothèque » qui s’affiche dans la barre des menus, dans la section « Aller ».
- Allez dans le dossier « Containers » > « com.apple.mail » > « Data » > « Library » > « Saved Application State », puis déplacez le dossier « com.apple.mail.savedState » vers la Corbeille.

- L’étape suivant consiste à nettoyer les conteneurs de la bibliothèque de l’application Mail.
- Ouvrez l’application Finder, appuyez sur la touche « Option », cliquez sur l’option « Aller » de la barre des menus, sélectionnez « Aller au dossier » et tapez « ~Bibliothèque/Containers » dans la barre qui s’affiche.

- Recherchez les deux fichiers ci-dessous et déplacez-le vers le bureau. De cette manière, vous aurez les fichiers sauvegardés pour plus tard en cas de besoin.com.apple.mail
com.apple.MailServiceAgent - La prochaine étape consiste à supprimer les fichiers « Mail Envelope » de la Bibliothèque. Vous pouvez le faire en utilisant l’application Finder et en suivant les étapes détaillés ci-dessus.
- Les fichiers « Envelope » se trouvent dans le dossier « MailData ». Pour les trouver, utilisez l’application Finder, cliquez sur l’option « Aller » se trouvant dans la barre des menus, puis cliquez sur « Aller au dossier » et retrouvez le dossier « Mail ».
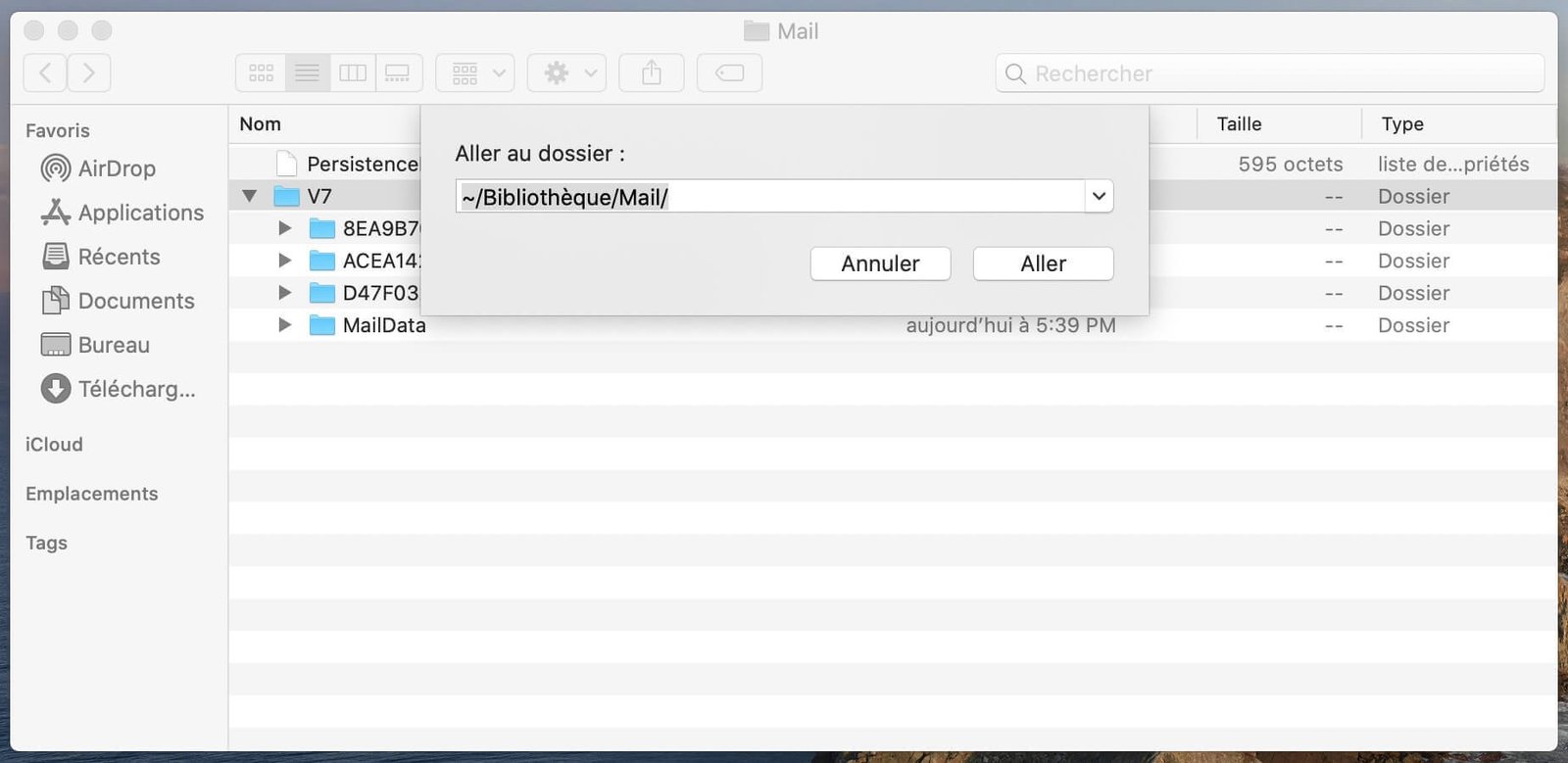
- Développez le dossier MailData. Il devrait y avoir 3 fichiers Envelope principaux, comme afficher dans l’image ci-dessous. Veuillez les supprimer.

- Videz la Corbeille, redémarrez votre MacBook, puis essayez de relancer l’application Mail. Vérifiez si le problème a pu être bien résolu.
- Si l’application Mail marche sans aucun problème, sans rencontrer de crash ou sans se bloquer, alors c’est un signe qui vous montre que vous pouvez déplacer les fichiers com.apple de votre bureau vers la Corbeille.
Selon la manière dont vous configurez l’application Mail sur votre ordinateur, les préférences peuvent être différentes des réglages par défaut.
Les dossiers Mail ont disparu juste après l’installation de la mise à jour macOS ?
Un autre problème qui pourrait arriver après l’installation d’une nouvelle version macOS est la disparition des dossiers de l’application Mail. Cette situation est néanmoins assez rare et pour le moment, aucun cas de ce genre n’a été déclaré pour les nouveaux utilisateurs de macOS Mojave ou Catalina.
La première chose à faire lorsque vous rencontrer ce problème est de vérifier le Diagnostic de connexion Mail sur macOS.

- Lancez l’application Mail sur votre Mac.
- Dans la barre des menus, cliquez sur « Fenêtre », puis « Diagnostic de connexion ».
- La nouvelle fenêtre qui s’affiche vous montrera s’il y a des problèmes avec la connexion de votre Compte Mail.
- S’il y a un problème alors vous aurez besoin de vérifier à nouveau les paramètres de votre Compte et de supprimer puis d’ajouter à nouveau votre adresse e-mail dans l’application Mail.
- Une fois que le problème de connexion sera résolu, vous aurez plus de chances d’accéder à votre boîte de réception.
Si vous avez une bonne connexion Internet mais qu’il vous manque encore des dossiers, alors vous aurez besoin de reconstruire votre boîte de réception et de reclasser vos messages pour pouvoir résoudre le problème.
Les documents d’assistance Apple vous guideront en détails sur comment vous devrez vous y prendre pour la reconstruction.
Si les Préférences de l’application Mail ne s’affichent pas ou restent vides, veuillez alors suivre les étapes ci-dessous :
- Quittez l’application Mail ainsi que toutes les autres applications ouvertes.
- Ouvrez le Finder.
- Allez dans la barre des menus et cliquez sur « Aller », puis sur « Aller au dossier ».
- Dans la barre de recherche, tapez « ~/Bibliothèque/Containers/com.apple.mail ».
- Sélectionnez tous les contenus de ce dossier, puis faites un clic-droit sur la sélection.
- Cliquez sur l’option « Nouveau dossier avec la sélection ».
- Nommez le dossier « ANCIEN ». NE DÉPLACEZ PAS le dossier de son emplacement d’origine.
- Fermez la fenêtre du Finder.
- Redémarrez votre Mac.
- Ouvrez les Préférences de l’application Mail et voyez si tout marche enfin normalement ou non.
Des dossiers manquent depuis l’installation de la mise à jour macOS Mojave ? Essayez cette solution avant de réinitialiser votre compte…
- Control — Faites un clic (bouton de gauche) sur votre compte Mail.
- Sélectionnez sur l’option permettant d’accéder aux réglages du compte.
- Sélectionnez un dossier.
- Cliquez sur l’option de visualisation de Message.
Tous les dossiers liés au compte s’afficheront.
Fermez l’application Mail. Recherchez et supprimez ou isolez le fichier dans « Bureau/Utilisateurs/[Votre nom d’utilisateur]/Bibliothèque/Preferences/com.apple.mail-shared/plist. ». Ouvrez de nouveau l’application Mail et voyez si vous pouvez enfin entrer votre nom d’utilisateur et votre mot de passe. Vous pourriez avoir besoin de recommencer ces étapes jusqu’à ce que ça marche. Une fois que l’application Mail sera ouverte, que vous ayez confirmé votre compte, alors supprimez le vieux fichier .plist et videz votre Corbeille pour vous en débarrasser complètement.
Pour certains, il pourrait y avoir un problème de synchronisation avec iCloud. Déconnectez-vous d’iCloud, puis connectez-vous à nouveau à votre compte pour résoudre le problème survenu sur votre Mac. Notez qu’en faisant cela, iCloud commencera à télécharger à nouveau tous vos e-mails — la durée du téléchargement peut varier selon la taille de votre boîte de réception, attendez-vous à devoir patienter au moins quelques minutes.
Avez-vous configurez l’authentification en deux étapes sur votre e-mail ? Vous aurez alors besoin de demander à Gmail un mot de passe pour l’application. Une fois que vous aurez entré votre mot de passe, tout remarchera comme il faut ! Si vous utilisez la vérification en deux étapes et que vous voyez la mention d’erreur « mot de passe incorrecte » alors veuillez essayer d’accéder à votre compte, un mot de passe de l’application devrait pourvoir suffire pour résoudre la situation.
Dernière mise à jour du 02/11/2019 pour les problèmes liés à l’authentification en deux étapes
Nous avons remarqué que certains utilisateurs ont rencontré des problèmes avec l’application Mail sur leur MacBook juste après avoir mis à jour leur compte, avec la vérification en deux étapes. Sachez que ceci est plus étroitement lié avec votre compte iCloud.